サーチコンソールは、ウェブサイトのパフォーマンスを向上させるために欠かせない強力なツールです。しかし、多くの機能と設定があり、最初は使いこなすのが難しいかもしれません。この記事では、Search Consoleの基本的な設定方法から、具体的な活用法までを段階的に解説します。
ウェブマスターとしての責任を果たすためには、正しいデータ解析が必要不可欠。Googleが提供するこのツールを活用すれば、サイトの問題を早期に発見し、SEO対策も効果的に実施できます。手始めに、基本的なセットアップからご紹介し、それを基にさらに深い知見を得られるよう導きます。
- 料金プラン
-

Screenshot - 機能一覧と個人的感想
-
機能一覧
個人的感想
- キーワード提案
- タイトル作成
- 見出し作成
- リード文作成
- 本文作成
- まとめ文作成
- ディスクリプション作成
- リライト(短文、長文)
- 誤字脱字チェック
- FAQ構造化データ
フリーとシルバー(¥4,980)の間を行き来しています。
あまりブログを書かない月はフリーを選択し、忙しい月はシルバーに変更しています。変更は「プラン変更」を選択し、自分の好みのプランを選ぶだけでとても簡単です。
シルバーで10記事以上作成できるので重宝しています。
ブログ作成に苦労されている方にはオススメです。
サーチコンソールとは
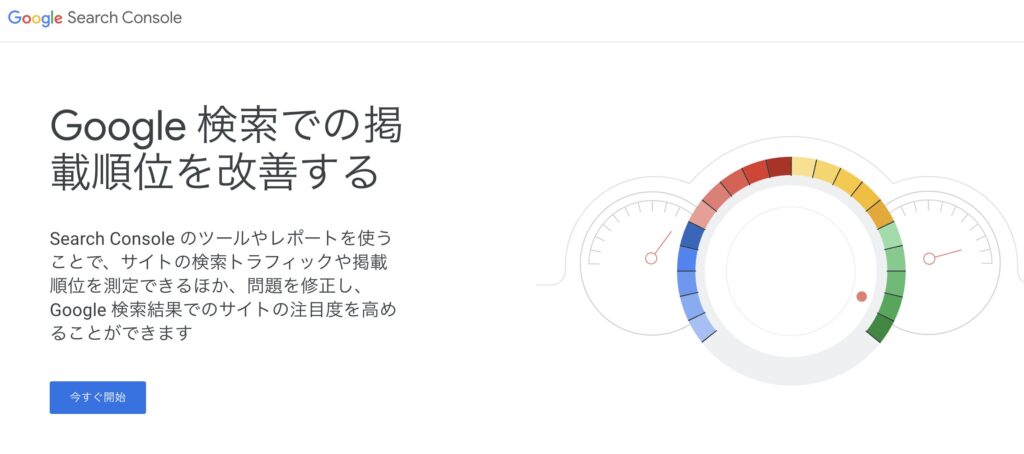
Googleが提供する無料のツールで、ウェブマスターが自サイトのパフォーマンスを監視し、検索エンジンのインデックス作成状態を管理できるよう支援します。検索結果における表示やトラフィックの分析を通じて、ウェブサイトのSEO対策を効果的に行うことが可能です。
サーチコンソールの概要
サーチコンソールは、ウェブサイトのGoogle検索結果におけるパフォーマンスを分析するためのツールです。主にウェブサイトの所有者やSEO担当者が利用し、以下の情報を認識できます。
- ユーザーがどのような検索キーワードでサイトに訪問するか
- どのページが高いか選ぶ
- Googleからのインデックス作成エラー
これらの情報をもとに、ウェブサイトの修正や改善点を捉え、より効率的にSEO対策を進めることができます。
サーチコンソールの登録方法と設定
サーチコンソールの利用開始は、Googleアカウントを持っていれば誰でも簡単に行うことができます。
しかし、持っておられない方もおられますすのでまずはGoogleアカウントの作成から説明します。
その後、サーチコンソールの設定→プロパティの選択→サーチコンソールとGoogleアナリティクスの違いを説明します。
Googleアカウントの作成
Googleアカウントを持っていない方は、アカウントを作成が必要です。そうしないとサーチコンソールは利用できません。
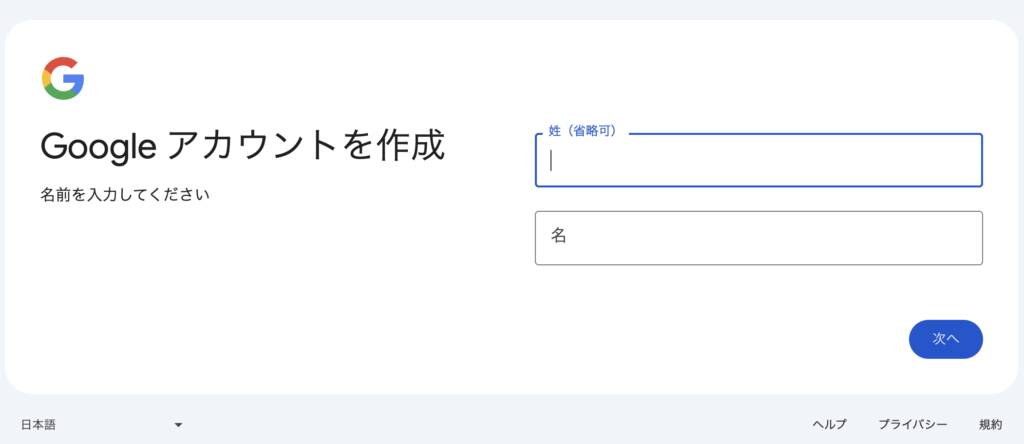
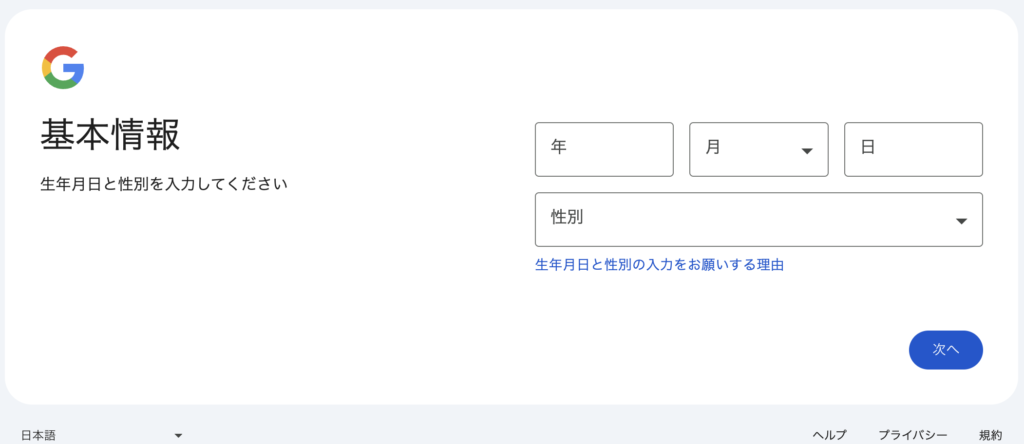
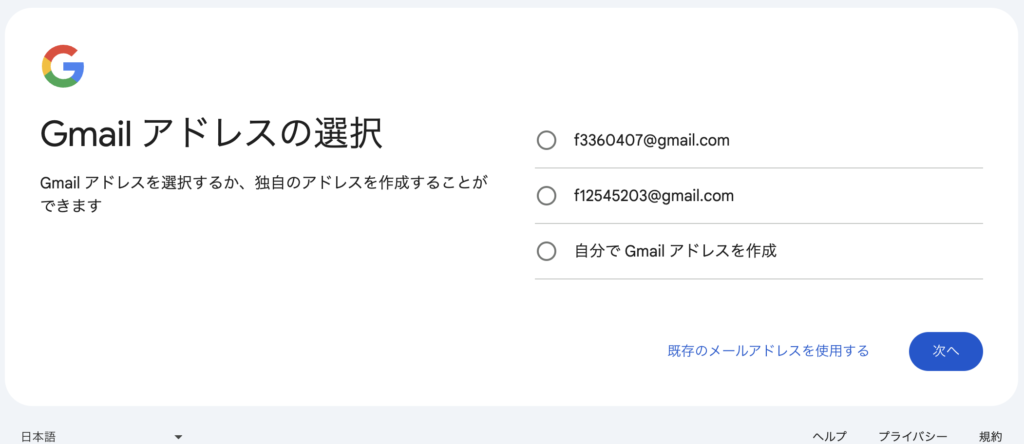
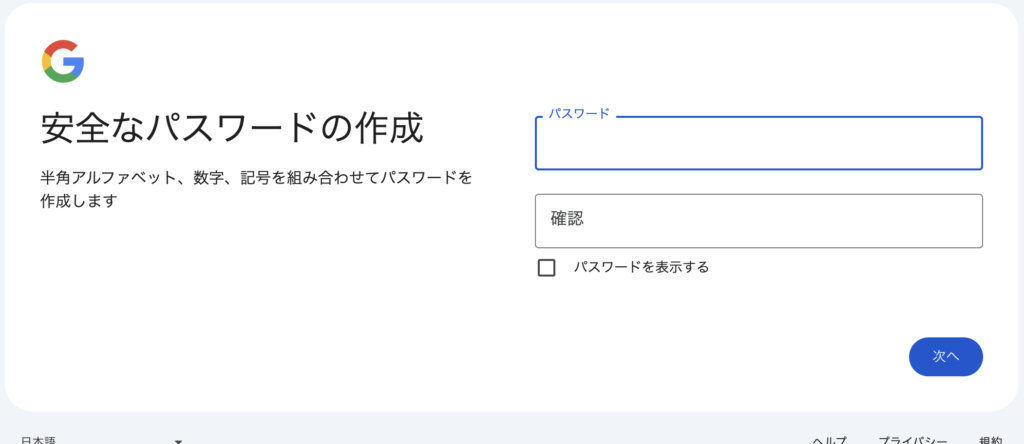
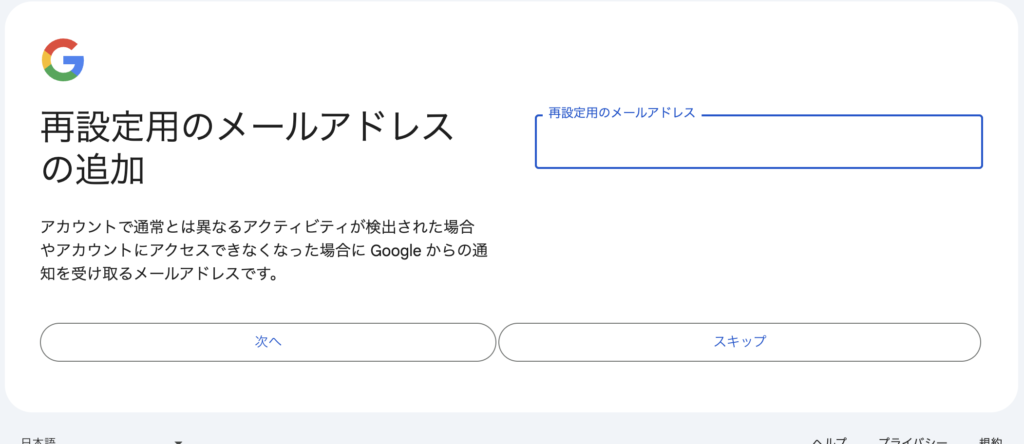
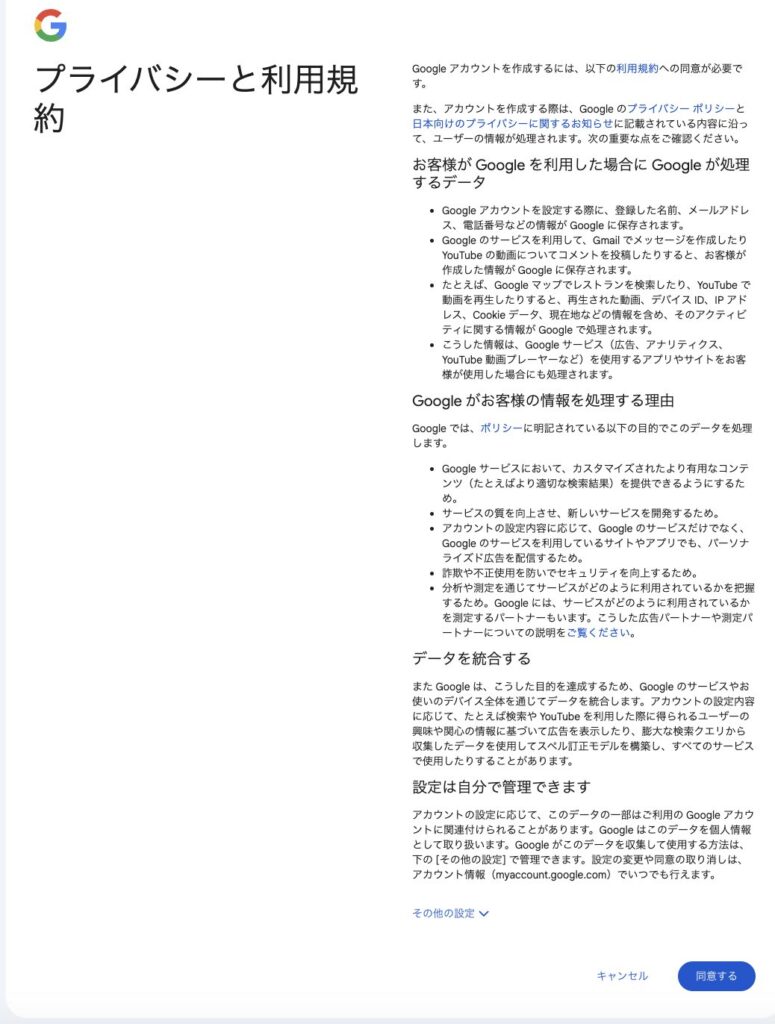
ようこそ・・・の画面が表示されれば、Googleアカウントの作成は完了です。
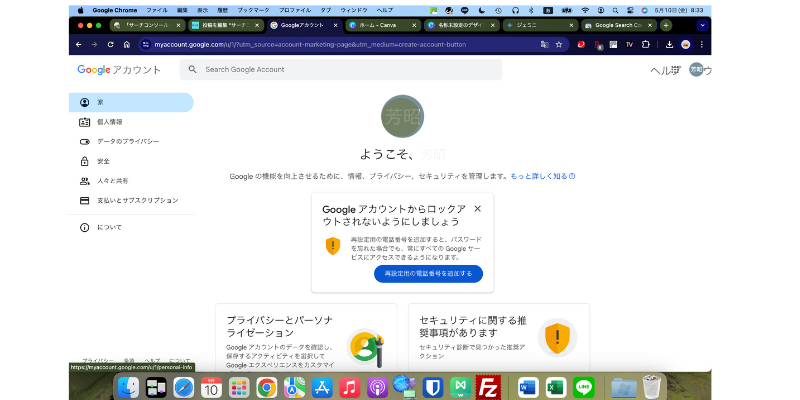
Googleサーチコンソールの設定
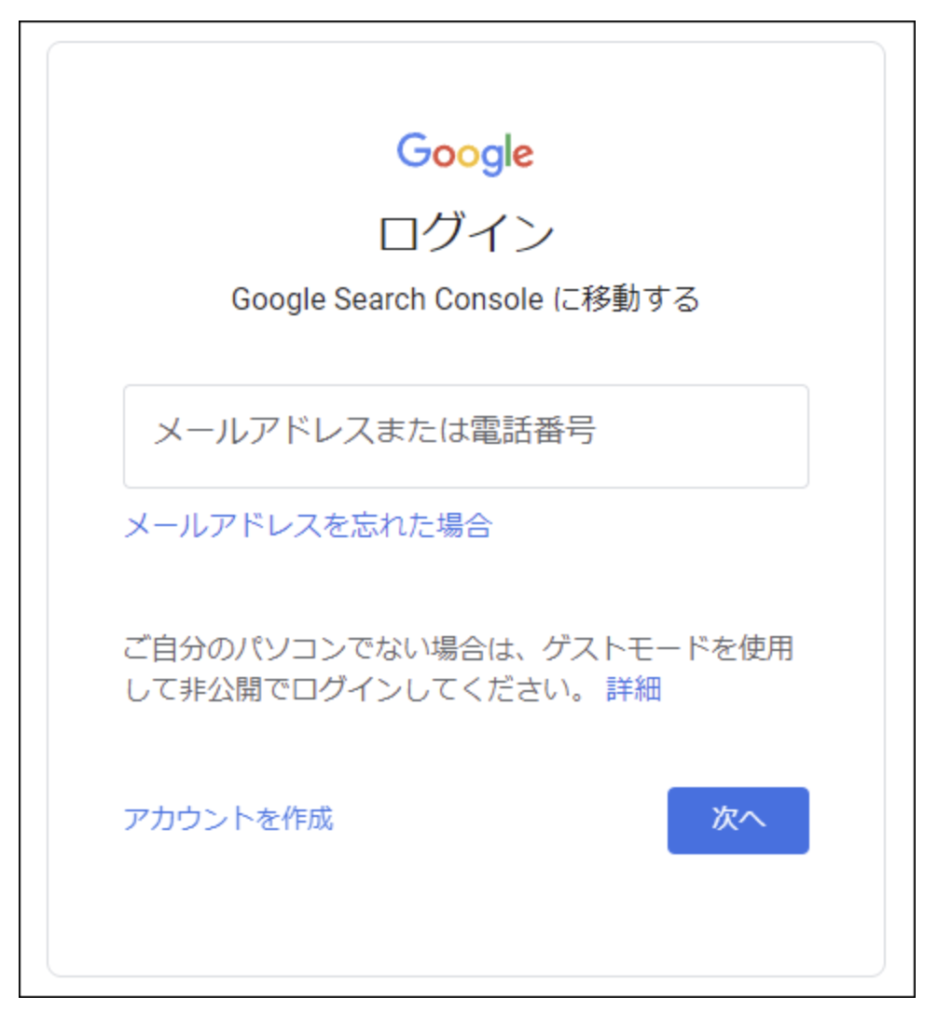
サーチコンソールとGoogleアナリティクスの違い
サーチコンソールとGoogleアナリティクスは、どちらもウェブサイトのパフォーマンス分析ツールですが、それぞれ異なるデータに焦点を当てています。
- サーチコンソール:
Google検索におけるウェブサイトの可視性に焦点を当てています。具体的には、どのキーワードでアクセスがあったか、どのページがインデックスされるなどの情報を提供します。検索結果に**「見つけられる」**ためのツールです。 - Googleアナリティクス:
訪問者の行動を詳細に追跡し、ユーザーがどれだけの時間サイトに滞在しているか、どのページが人気かなど、より広範なデータを提供します。ウェブサイトが**「どのように利用されます」**を解析するツールです。
つまり、サーチコンソールとGoogleアナリティクスを併用することで、ウェブサイトのパフォーマンスをより深く理解できることができます。
サーチコンソールの基本機能
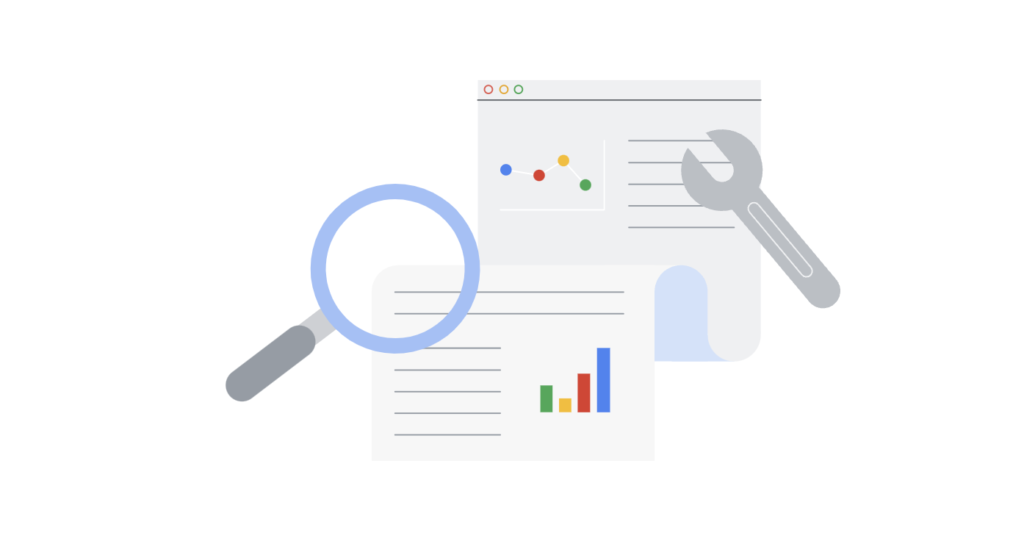
サーチコンソールはウェブサイトの検索エンジンにおけるパフォーマンスを把握するための重要なツールです。このセクションでは、サイトの所有権確認方法とURLのインデックス状況の確認方法という2つの基本機能に焦点を当て、具体的な操作方法を解説します。
サイトの所有権の確認方法
サーチコンソール利用開始にはすべての権限確認が必要
- 全ての権利確認は、サイトがあなたに管理されている事を証明するものです。
- 確認方法は複数あり、代表的な方法はHTMLファイルアップロードです。
- その他、メタタグやDNSレコードを使用した方法も選択可能です。
- 正しい方法を選択し、すべての権限確認を完了することで、サーチコンソールをフル活用できます。
HTML ファイルのアップロード
Googleがおすすめする方法で、選択肢の最上部に表示されています。
ここでは、登録するホームページが自社の管理物であることをGoogleに伝えるための作業を行います。
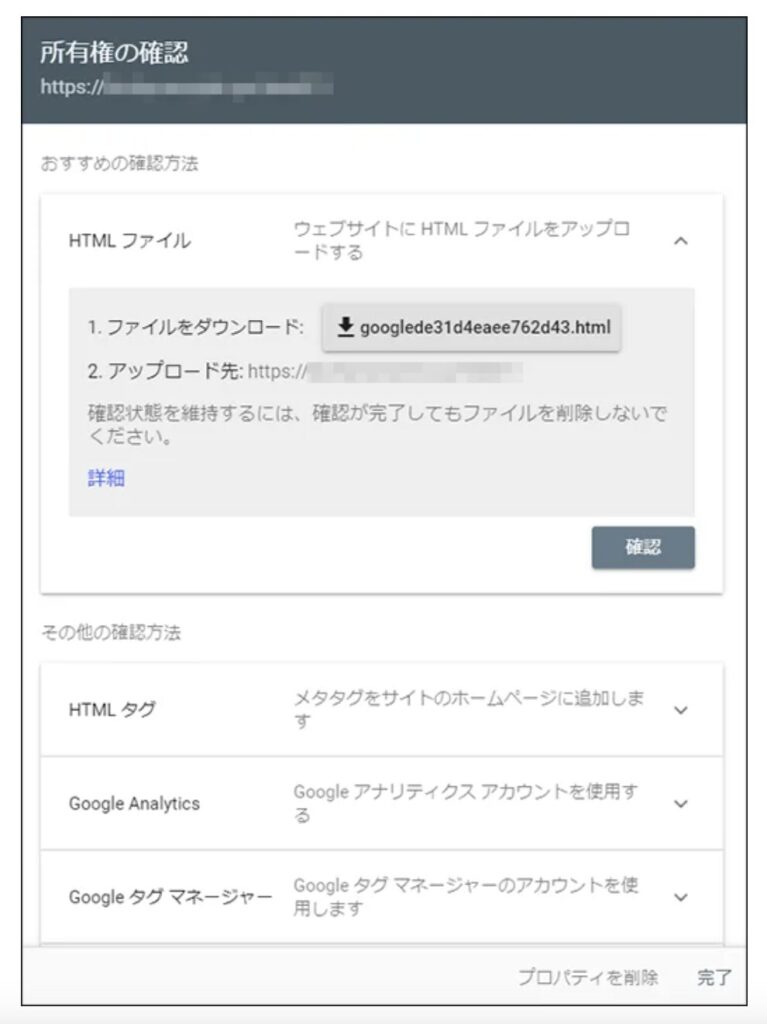
おすすめとして表示されている「HTML ファイル」は、ファイルをダウンロードして、サーバーにアップロードする方法です。
サーバーと通信するためには、レンタルサーバーの「ファイルマネージャ機能」や「FTPソフト」を使う必要があります。
アップロード後、確認ボタンをクリックし、Googleがファイルを確認できれば所有権の確認が完了します。
HTMLタグの挿入
この選択肢を選ぶとサーチコンソールからトップページに特定のメタタグを埋め込むように指示されます。このタグにより所有権を確認する方法です。
トップページのファイル(HTMLやPHPなど)の編集権限が必要です。WordPressで構築したWebサイトでは、プラグインを使用してコードを埋め込むのも良いでしょう。
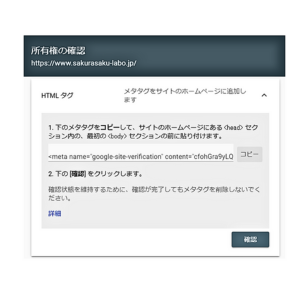
Googleアナリティクス
Googleアナリティクスのトラッキングコードを使用して、所有権を確認する方法です。ボタンをクリックすると自動的に認証を開始します。
Web サイトですでにGoogleアナリティクスを利用している場合は、この方法を選択することをおすすめします。
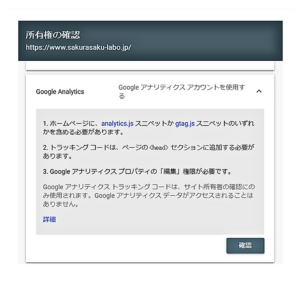
URLのインデックス状況の確認
検索コンソールには、「インデックスぺージ」機能という便利なツールがあります。この機能を使って、サイト内の各URLがGoogleによってどのようにインデックスされているかを簡単に確認できます。
確認できる内容
- インデックスエラー:インデックスできないページや、問題のあるページ
- 警告:インデックスはされているもの、問題がある可能性のあるページ
- 通常にインデックスされたページ:問題なくインデックスされているページ
- 除外されたページ: Google のガイドラインに保留しているため、インデックスから感謝されたページ
詳細な情報と修正方法
さらに、特定のURLに問題がある場合は、どのような原因でインデックスから除外されたのか、どのように修正すべきかという具体的な指示も確認できます。
具体的には、下のようなグラフと不登録理由が掲載されます。
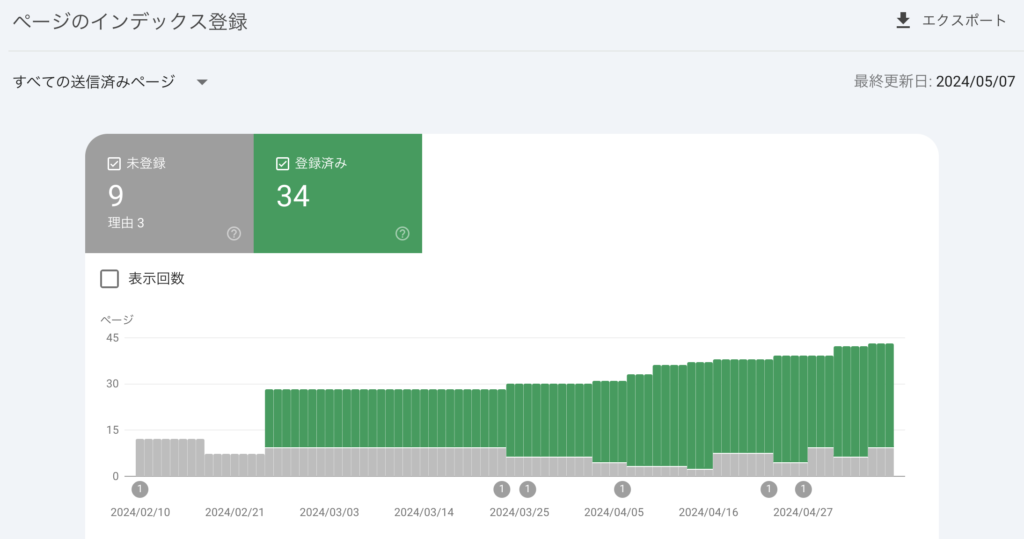
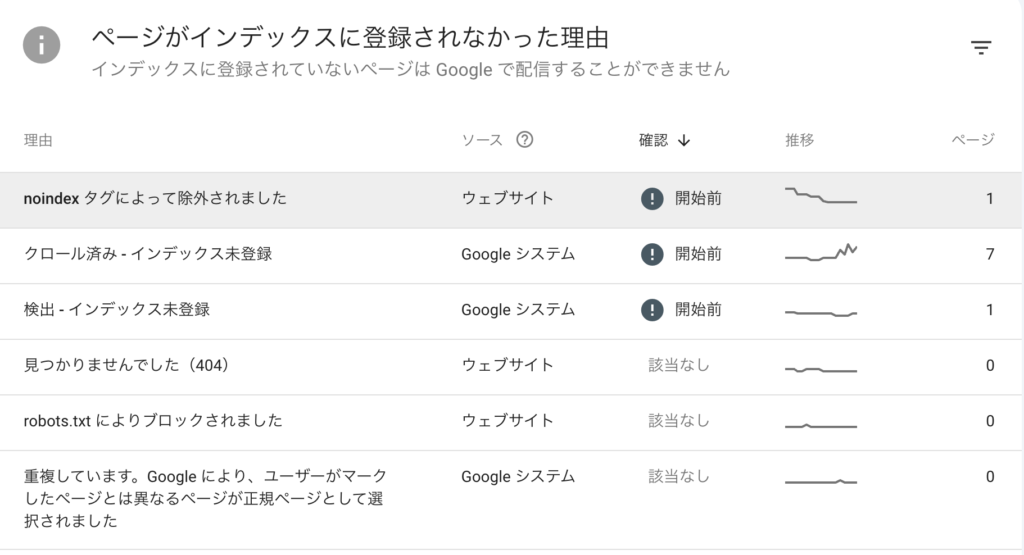
サーチコンソールでのパフォーマンスの把握方法
サーチコンソールの「検索パフォーマンス」レポートは、ウェブサイトの快適状況を詳細に分析できるツールです。期間内の各評価におけるクリック数、表示回数、CTR、平均掲載順位などを確認できます。
具体的には、ダッシュボードから「検索パフォーマンス」を選び、時間範囲を指定することでデータを見ることができます。
この情報を利用して、キーワード戦略を調整したり、コンテンツの改善計画を立てる事が重要です。
分析できる内容
- クリック数:検索結果でクリックされた回数
- 表示回数:検索結果に表示された回数
- CTR(クリック率):クリック数 ÷ 表示回数 × 100
- 平均掲載順位:検索結果における平均的な表示順位
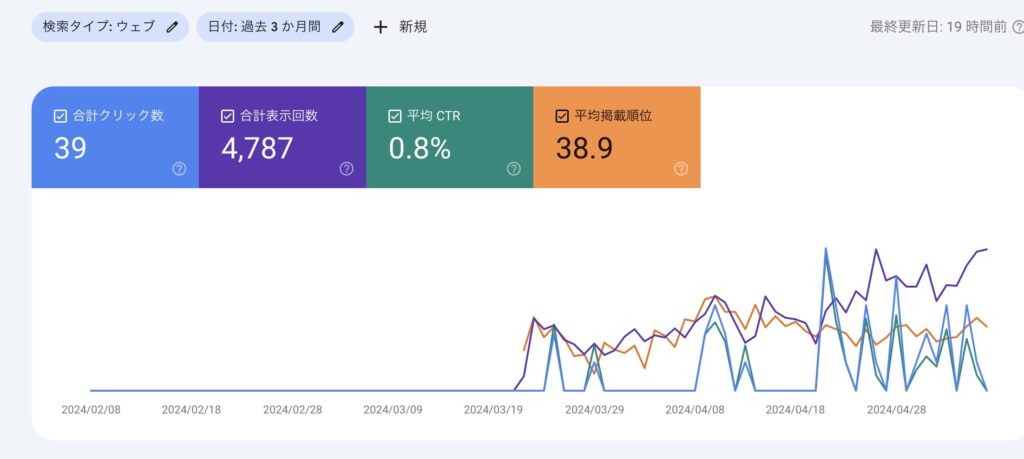
サーチコンソールの活用法
サーチコンソールは、ウェブサイトの検索エンジン最適化(SEO)を改善するための重要なツールです。サイトの検索パフォーマンスを詳細に把握することができ、どのような検索クエリでユーザーがサイトを訪問しているか、またどのページが高いクリック率を得ているかなどのデータが得られます。これらの情報を基にウェブサイトの改善を行うことが可能です。
サーチコンソールを使ったSEO対策の方法
検索コンソールは、SEO対策において非常に役立つツールです。その機能をフル活用することで、検索結果におけるウェブサイトの表示順位を向上させることができます。
具体的な活用方法
- インデックス状況の確認と修正:
サーチコンソールの「インデックスページ」機能を使って、ウェブサイトが正しくインデックスされている事を確認します。エラーがあれば、とりあえず修正しましょう。 - 投稿レポートの分析:
サーチコンソールの「検索パフォーマンス」レポートで、どのようなキーワードでユーザーがサイトに訪問しているのかを確認します。上位表示されていないキーワードや、CTRの低いキーワードがあれば、対策検討しましょう。 - 内部リンクの最適化:
内部リンクを適切に設定することで、サイト内のページの間の繋がりを強化し、検索エンジンにサイト全体の構造を理解させやすくなります。 - ページ速度の改善:
ページの読み込み速度が遅い場合は、ユーザーが離脱してしまう可能性が高くなります。ページ速度を改善することで、SEO対策の効果を高めることができます。
サーチコンソールでのデータ分析方法
サーチコンソールで提供されるデータを効率良く分析するためには、複数のレポート機能の理解が必須です。「検索パフォーマンス」レポートだけでなく、「インデックスページ」レポートも重要です。これらのレポートを通して、サイトの健全性やエラーの存在など、幅広い角度からサイトの状況を把握し、具体的な改善策を立て、実行することが必要です。
Webサイトのウェブマスターツールとしての活用
サーチコンソールは単なるSEOツール以上の機能を持つウェブマスターツールとしても利用できます。サイトの健全性を保つためには、定期的にサーチコンソールをチェックし、インデックスされているページ数、クロールエラー、セキュリティ問題などを確認することが不可欠です。また、サイトマップの提出や、リンクの監視なども行うことができ、サイトの体系的な管理を行う上で非常に有効です。
サーチコンソールの設定の詳細
サーチコンソールのセットアップはウェブサイト運営において初めの一歩です。プロパティの作成から、各種リソースの連携、レポートの設定まで、数多くの設定オプションが用意されており、これらを適切に管理することでサイトのパフォーマンスを最大化することが可能です。
サーチコンソールプロパティの作成手順
サーチコンソールで新しいプロパティを作成する際は、Googleアカウントにログイン後、サーチコンソールのホームページで「プロパティを追加」を選択します。ウェブサイトのURLを入力し、所有権の確認を行います。所有権の確認にはHTMLタグをサイトに追加する方法、DNSレコードを通じての確認など複数の方法があります。このプロセスを通じてサイトがGoogleに認識され、データ収集が開始されます。
プロパティタイプの選択(URLプレフィックス)
すでに所有権の確認が済んでいたり、他社から管理を委任されたプロパティがない場合は次のような画面が表示されます。「プロパティを追加」から新規登録を進めます。
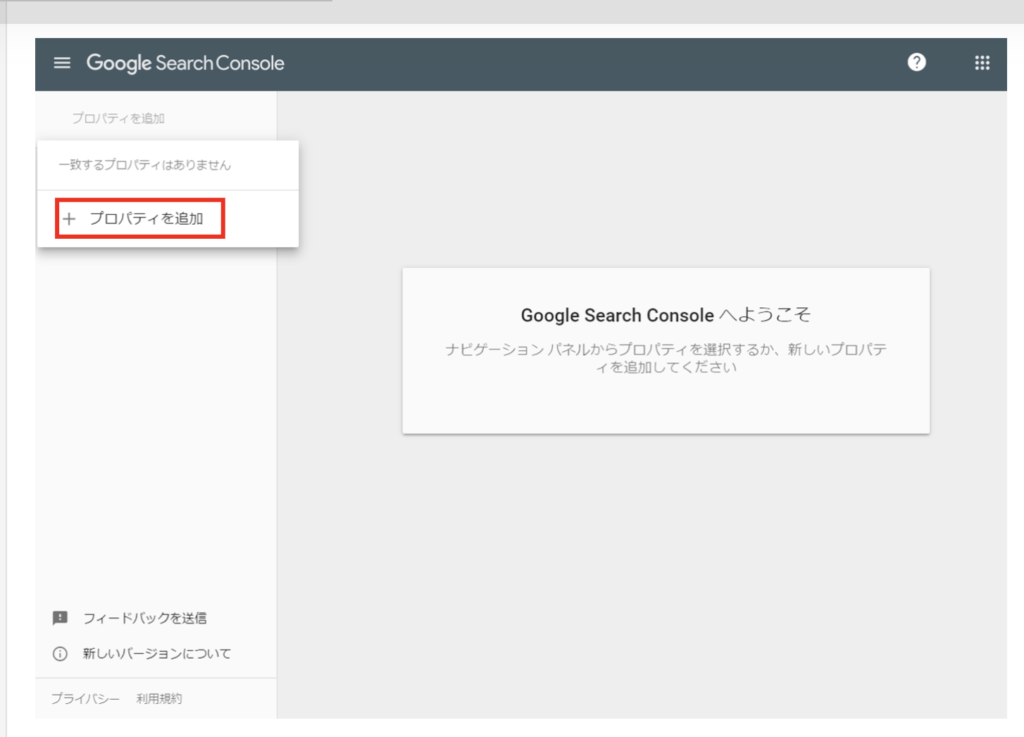
プロパティタイプの選択画面で、「URLプレフィックス」を選択し、自社のホームページアドレス(URL)を入力したあと、「続行」をクリックしてください。
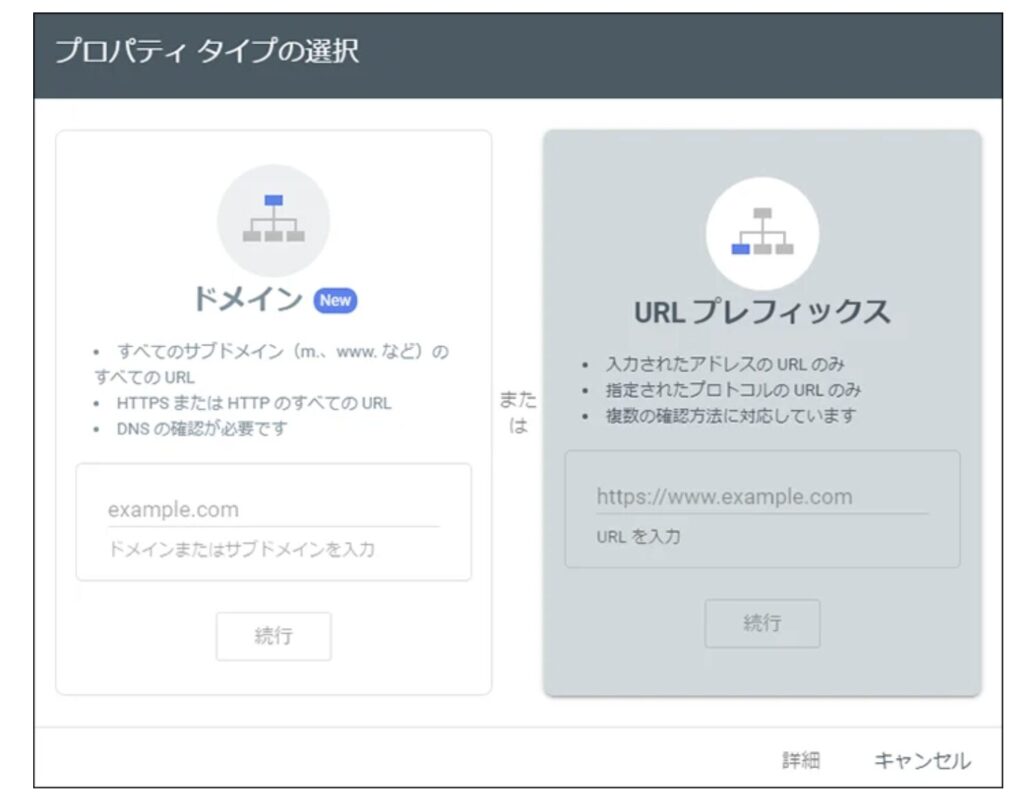
自動的にWebサイト全体が計測対象になります。
サーバーのDNS設定の編集権限を持っている場合は、こちらをおすすめします。編集権限がない場合は、所有権の確認ができないので「URLプレフィックス」を選択してください。
サーチコンソールのレポート機能の活用
サーチコンソール内のレポート機能を最適に活用することで、ウェブサイトの検索パフォーマンスの監視が可能になります。また、ページのエラーレポートや、検索クエリレポートを分析することで、SEO戦略の修正と向上が行えます。
サーチコンソールへのサイトマップの追加方法
サーチコンソールにサイトマップを追加することで、サイトのクロール効率を向上させ、SEO効果を高めることができます。
手順
- サーチコンソールにログイン
- ダッシュボードから「サイトマップ」セクションへ移動
- 「新しいサイトマップを追加」をクリック
- サイトマップのURLを入力
- 送信
効果
- Googlebotによるサイトのクロール効率が向上
- 新規ページや更新ページのインデックスが早くなる
- 検索順位の向上
- 当面の増加
- メレル ジャングルモック メンズ
-
価格:¥13,860円(送料無料)
私も愛用しています。現在4足購入しました。全天候型で軽くて足も疲れません。

(商品情報)
【ブランド 】 メレル MERRELL 【ジャンル】 スニーカー 【素材】 アッパー:ピッグスキンレザー
ライニング:ヘビーナイレックス
ミッドソール:メレルエアークッション
アウトソール:メレルジャングルライナーソール -


サーチコンソールの適切な使い方
サーチコンソールは、自サイトの検索エンジン表示を改善するための強力なツールです。このツールを使用することで、サイトの検索パフォーマンスを詳細に理解し、潜在的な問題を特定して対策を講じることができます。このセクションでは、Googleのサーチコンソールを効率的に使用する方法に焦点を当てて説明します。
記事の更新(公開)をクローラーに伝える
サイトが検索エンジンに表示されるためには、Googleのクローラーがサイトを訪れて、サイトがインデックスされなければなりません。作ったばかりのサイトだと、このクローラーがサイトを訪れるまでに時間がかかるため、サーチコンソールを使ってクローラーを呼び込みます。
以下ではその手順を解説しています。
「上記の検索バー」または「URL検査」に、サーチコンソールの検索窓にクローラーを呼び込みたいページのURLを入力し、Enterキーを押してください。
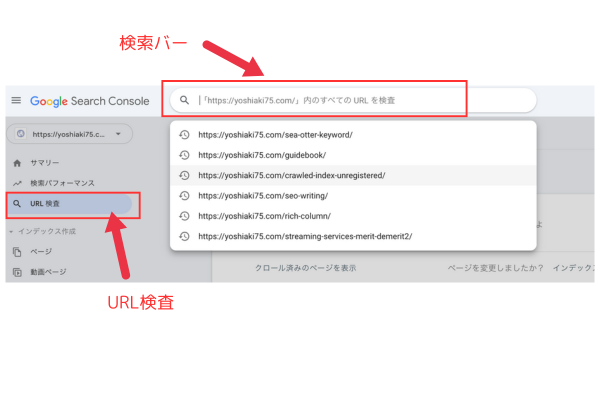
「URLがGoogleに登録されていません」と表示される場合は、Googleにまだインデックスされていない状態です。「インデックス登録をリクエスト」をクリックして、申請しましょう。
すでにインデックスされている場合は上記のように表示されます。この場合はインデックス登録する必要はありません。
公開直後の場合は「URLがGoogleに登録されていません」が表示。
①公開URLテストをクリック。
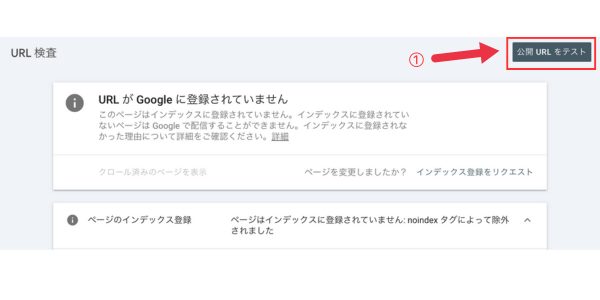
①のテスト結果で「URLはGoogleに登録できますが表示されたら②「インデックス登録をリクエスト」をクリック。
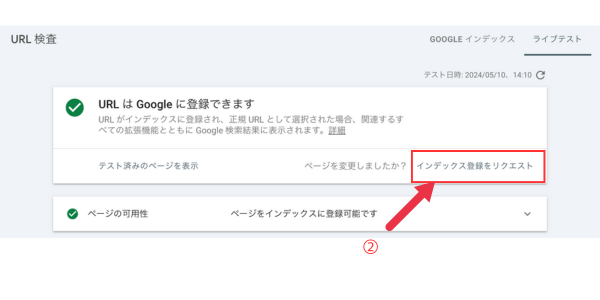
すでに登録されている記事は右のような表示がされます。
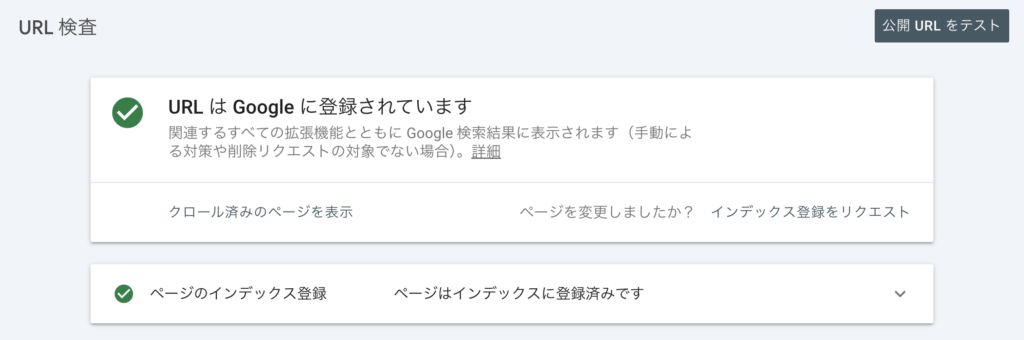
「インデックス登録をリクエスト済み」が表示されたらリクエスト完了です。
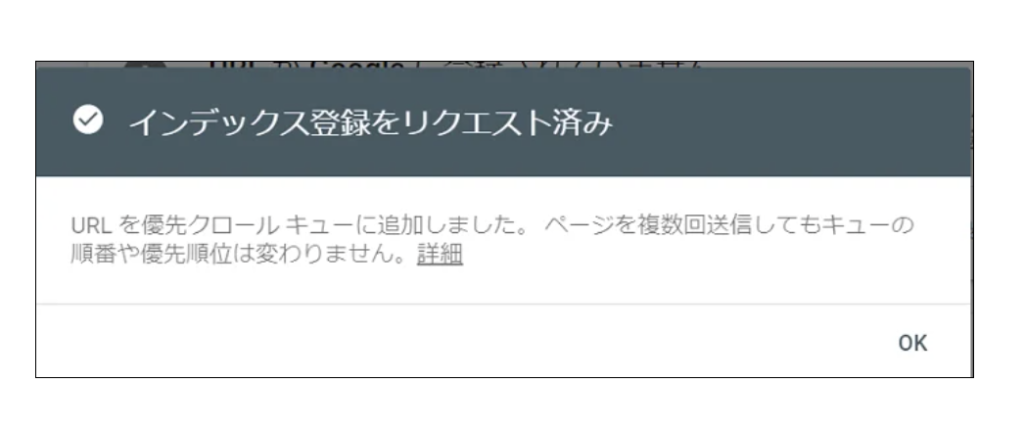
サーチコンソールのエラーを解消する方法
サーチコンソールに表示されるエラーは、ウェブサイトのSEOに悪影響を及ぼす可能性があります。
問題解決の第一歩は、エラーの種類を特定することです。
例:
- 「404 Not Found」エラー:リンクされているページが存在しない
- 解決策:リダイレクト設定
定期的なチェックと迅速な対応が重要です。
手順:
- サーチコンソールで「エラー」セクションを確認
- エラーの種類を特定
- 提供される解決策を適用

サーチコンソールでのタイプ別の分析手法
サーチコンソールのデータをタイプ別に分析することで、より詳細な洞察を得ることができ、SEO戦略を高度化することができます。
分析方法と効果
別途分析:
- どのような検索キーワードが適切を呼んでいるのかを理解する
- 各キーワードがどのページに誘導しているのかを特定
- コンテンツ戦略の精査に取り組む
国別分析:
- 特定の地域からの訪問者の動向を把握
- 地域目標のSEO対策に効果的な対抗を打ち出す
サーチコンソールのドメイン全体のパフォーマンスを確認する方法
サーチコンソールの「検索パフォーマンス」タブを活用することで、ドメイン全体と個別ページのパフォーマンスを詳細に把握し、SEO潜在の効果測定と改善につなげることができます。
主な機能と効果
1.ドメイン全体のパフォーマンス分析
- クリック数、表示回数、CTR、平均掲載順位などのキーメトリクスを時系列で確認
- SEOの効果を視覚的に把握
- 問題点の発見と改善当面の検討に取り組む
2. 個別ページのパフォーマンス分析
- 「ページ」セクションで特定のページのパフォーマンスを分析
- 特定のキャンペーンページやコンテンツが想定通りに機能している話確認
- コンテンツの改善やSEOの調整を行う
3. 定期的なチェックと改善
- 上記情報を定期的にチェックするし、サイト全体の健康状態を維持
- 継続的なSEO主張と改善により、検索順位向上と必要増加を実現
その他
- 分析結果を他のデータと照らし合わせ、多角的に分析することが重要です
- 最新のSEO対策に関する情報を積極的に収集し、戦略に反映するする必要がある
- 必要に応じて専門家に相談するのも有効
結果
- 検索順位の向上
- 当面の増加
- ユーザー満足度の向上
- P831インクジェットモバイルプリンター
-

・持ち運び コンパクト
・ 特製インクリボン必要
・モノクロ 白黒印刷のみ
・Bluetooth接続 充電式価格:¥20,786円(送料無料)
スペック詳細
【タイプ】: 本体 のみ / Phomemo保護箱付セット
【色】: 黒、白、ピンク、グリーン
【手のひらサイズ】: (約)310 x 64 x 41 mm
【解像度】: 304DPI
【専用感熱紙規格】: A4 市販普通紙
【方式】: Bluetooth 4.2
【印刷方式】: モノクロ(白黒)/インクジェット
【対応機種】: IOS、Android、MAC、Windows
【電源】: 内蔵2000mAh リチウム電池
【充電方式】: 5V2A-micro Type-C
【充電所要時間】: (約)4時間
【稼働時間】:(約)140枚連続印刷 -



まとめ
サーチコンソールの設定画面の使い方を詳しく解説してきましたが、これらの機能を活用することで、自サイトの検索パフォーマンスを大幅に向上させることが可能です。クロールエラーの確認や修正方法の把握、さらには検索キーワードの分析により、SEO戦略をより一層具体的に練ることができます。本記事を通じて、サーチコンソールの多彩な機能を効果的に使いこなし、ウェブサイトの質と訪問者数を飛躍的に改善しましょう。ツールの活用は一見複雑に感じるかもしれませんが、基本から応用まで一歩ずつ進めていくことが重要です。継続的にデータを分析し、常に最適なウェブサイト運営を目指してください。
関連記事です。ご一読ください。
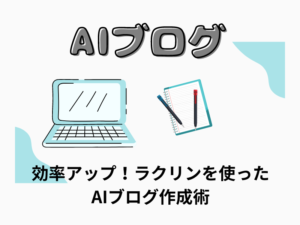

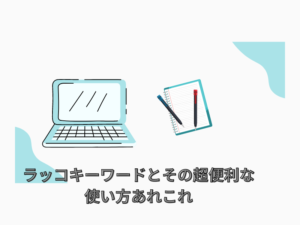

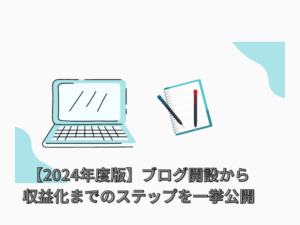

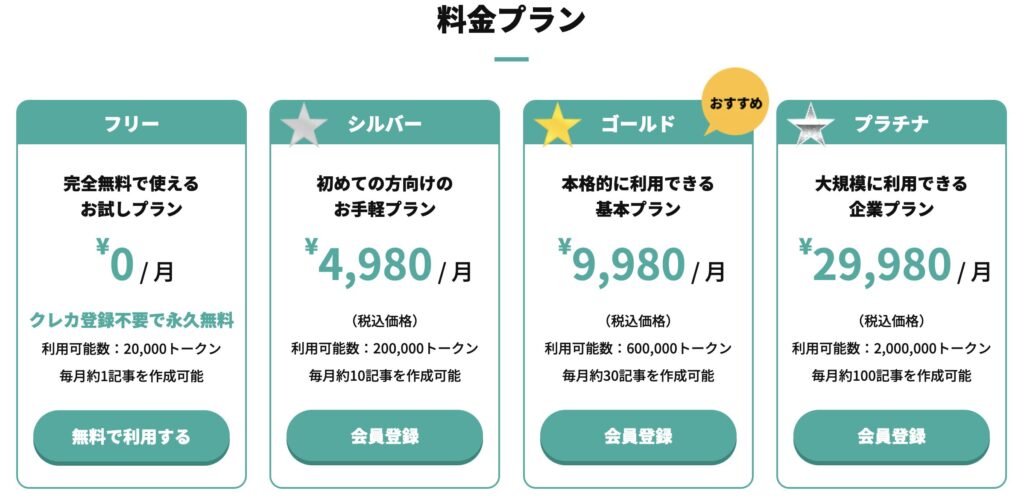

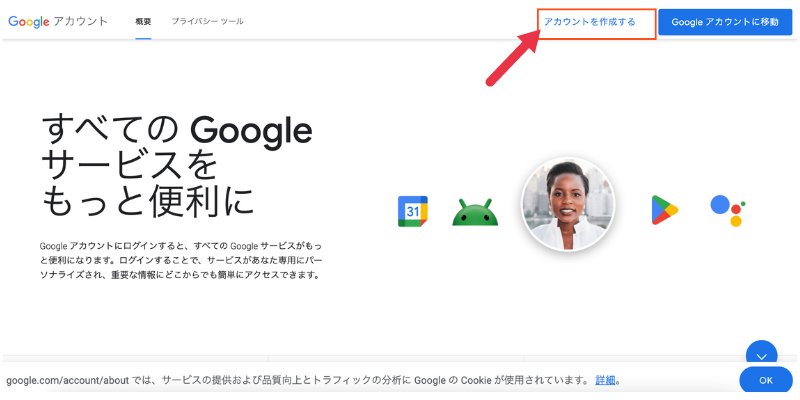
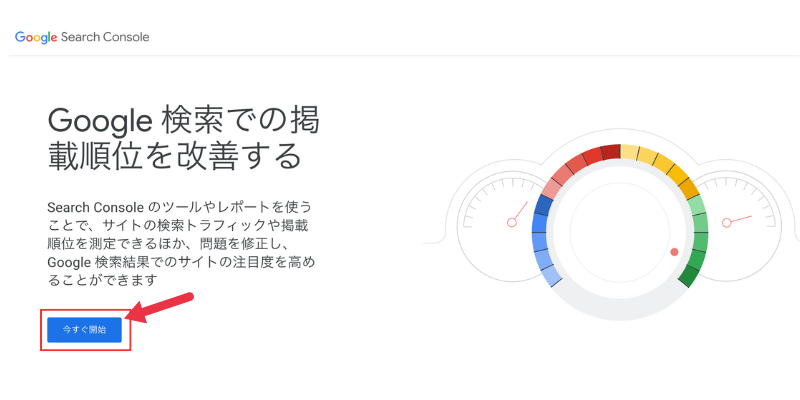



![[商品価格に関しましては、リンクが作成された時点と現時点で情報が変更されている場合がございます。] [商品価格に関しましては、リンクが作成された時点と現時点で情報が変更されている場合がございます。]](https://hbb.afl.rakuten.co.jp/hgb/3ad762ed.5fdcb632.3ad762ee.f83ff668/?me_id=1208597&item_id=10041865&pc=https%3A%2F%2Fthumbnail.image.rakuten.co.jp%2F%400_mall%2Fmischief%2Fcabinet%2Fss22_4%2F10038653.jpg%3F_ex%3D240x240&s=240x240&t=picttext)





![[商品価格に関しましては、リンクが作成された時点と現時点で情報が変更されている場合がございます。] [商品価格に関しましては、リンクが作成された時点と現時点で情報が変更されている場合がございます。]](https://hbb.afl.rakuten.co.jp/hgb/3e39c91e.94dca7cd.3e39c91f.5454a4e6/?me_id=1399276&item_id=10002359&pc=https%3A%2F%2Fthumbnail.image.rakuten.co.jp%2F%400_mall%2Fomatomeya%2Fcabinet%2Fp%2Fm02%2Fp831%2Fp831-all-0702.jpg%3F_ex%3D240x240&s=240x240&t=picttext)