Excelは、ビジネスや個人のプロジェクトにおいて重要なツールであり、その幅広い機能を理解することで作業効率を大幅に向上させることができます。初めてExcelに触れる初心者から、すでに使い慣れている上級者まで、この記事ではExcelを最大限に活用するための基本操作から応用テクニックまでを徹底解説します。
Excelの基本機能であるデータ入力やセルの書式設定、関数の使い方から、ピボットテーブルやマクロの作成といった高度な機能までカバーしています。途中で挫折しないよう、分かりやすいステップバイステップの説明と実際の事例を用いて解説していますので、自分のペースで学び進めることができます。
Excelをマスターすれば、日常の業務やプロジェクト管理が驚くほどスムーズになり、結果的にあなたのスキルセットも大きく向上するでしょう。この記事を通じて、Excelの操作を徹底的に理解し、あなたの業務効率を劇的に改善するための道筋を見つけてみてください。
【購入案内】
- 料金と概要
-

料金)
17,600円(税込)
(概要)
柔軟性と拡張性に優れたEコマースプラットフォームです。サブスクリプションモデルからデジタル製品、物理的な商品まで幅広く対応し、API駆動の仕組みにより、独自のカスタマイズが容易です。SaaS(Software as a Service)として提供されるため、ユーザーは複雑なサーバー設定を気にすることなく、よりビジネス成長に集中することが可能となります。
- メリットとデメリット
-
(メリット)
- かゆい所に手が届くカスタマイズ性
- 直感的な操作でおしゃれなブログができる
- 複数サイトで利用できる
- SEO対策機能の充実
- 豊富なテンプレートとデザイン
- サポート体制とコミュニティの充実
(デメリット)
- 機能追加に伴う複雑性
超初心者向けエクセルの基本操作
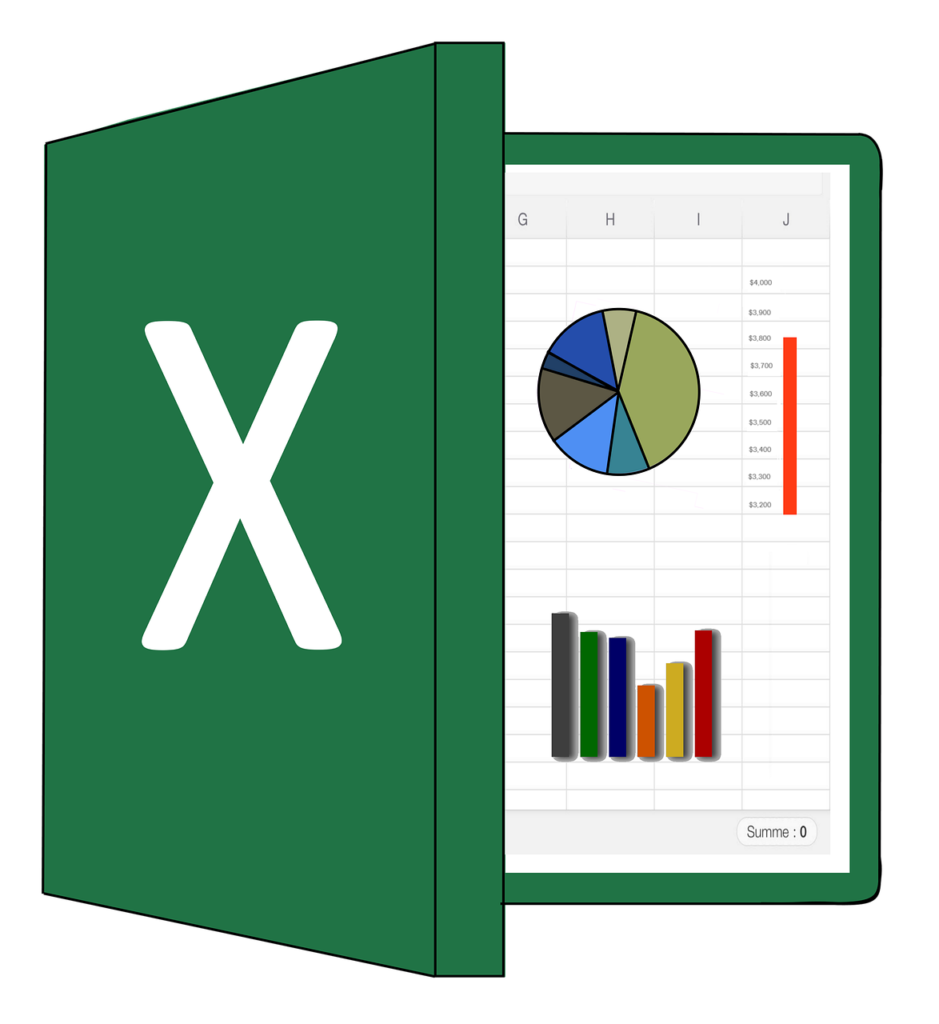
エクセルは、スプレッドシートの一種で、データの整理、計算、分析に非常に便利なツールです。初心者の方でも基本的な操作を覚えることで、自分の作業を効率化できます。このセクションでは、エクセル画面の基本構成、セルへのデータ入力、エクセルファイルの保存方法など、基礎的な操作について解説します。
エクセル画面の基本構成解説
エクセルを初めて開いたとき目にする画面について、簡単にまとめました。
クイックアクセスツールバー
よく使うコマンドを簡単に実行できるツールバーです。リボンよりも上に位置しており、マウス操作で簡単にアクセスできます。
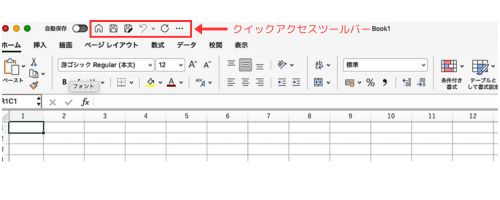
タブ
タブには、Excel操作でよく使う機能が集約されています。
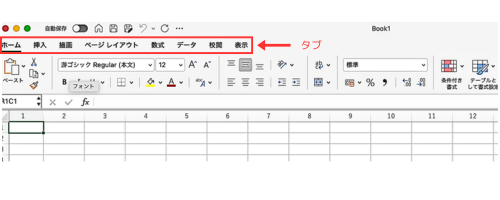
それぞれの機能の説明を以下にします。
- ホーム:フォントや文字の大きさ・色の変更など基本的な操作に使う
- 挿入:画像やグラフなどを入れ込むことができる
- 描画:手書き風の文字を差し込むことができる
- ページレイアウト:作成したものに装飾を加えることができる
- 数式:セル内に計算式を組み込むことができる
- データ:WEBなどからデータを差し込むことができる
- 校閲:作成したものにコメントを残すことができる
- 表示:メモリ線や見出しを表示するかや拡大・縮小など、表示に関する操作を行う
リボン
タブをクリックするとそれぞれの機能が表示されるリボンには、詳細な機能が集約されています。
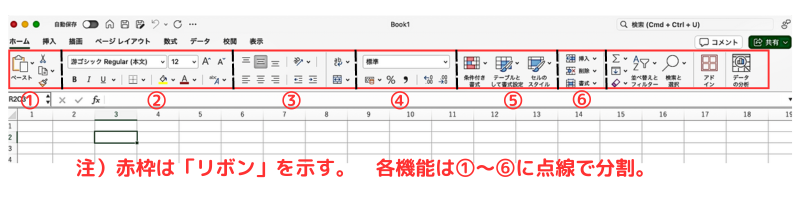
画像の赤枠で囲われた部分の各機能を、①から順番に右に向かって説明します。
- ①クリップボード:ノートのアイコンクリックでコピー、ハサミマークのアイコンで切り取り、ボードアイコンで貼り付けができる
- ②フォント:游ゴシックと書かれた枠でフォント変更、数字のバーで文字の大きさの変更、Bアイコンクリックで文字の太さなどの変更ができる
- ③配置:セル内の文字の位置を均等に揃えたり、端を揃えたりできる
- ④数値:お金マークのアイコンクリックでお金の単位を揃えるなど、数字の単位を揃えることができる
- ⑤スタイル:セルの中を決まったルールで入力することができる
- ⑥セル:セルの列や行の増減を行ったり、セルに条件を付けたりできる
名前ボックス
「名前ボックス」はセルの位置を指しているため、ここを見れば現在どのセルを選択しているかわかります。
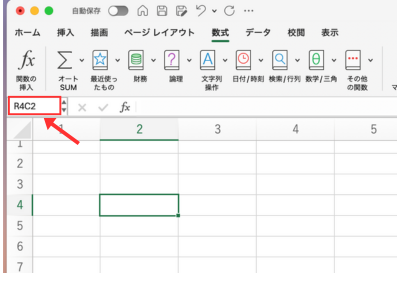
数式バー
選択したセルの内容が表示されます。
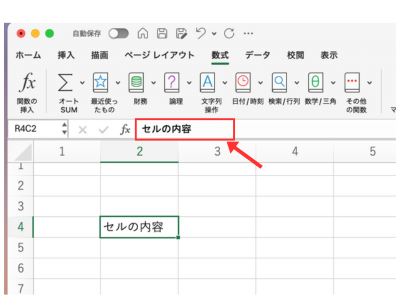
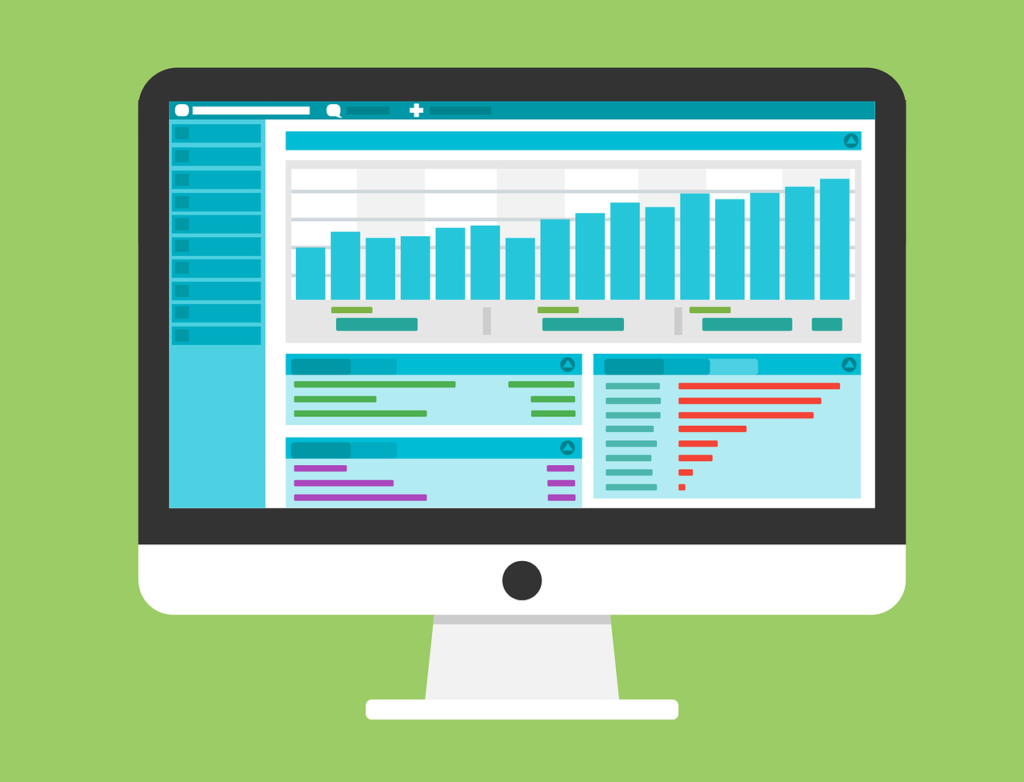
エクセルの書式設定と見た目の管理
エクセルはデータの分析や管理に非常に便利ですが、そのデータを見やすく整えるための書式設定と見た目の管理も重要です。セルの書式設定や罫線の引き方、または印刷時の設定など、これらの機能を適切に使用することで、プロフェッショナルな仕上がりを実現できます。
セルの書式設定と数値の書式
エクセルにおけるセルの書式設定は、単なる見た目の装飾にとどまらず、データの理解や使いやすさを向上させる重要な機能です。適切な書式設定を行うことで、以下の効果が得られます。
例えば、通貨の表示形式や日付の表示形式を設定することで、データの意味が一目でわかるようになります。
通貨の表示形式を例として、紹介します。
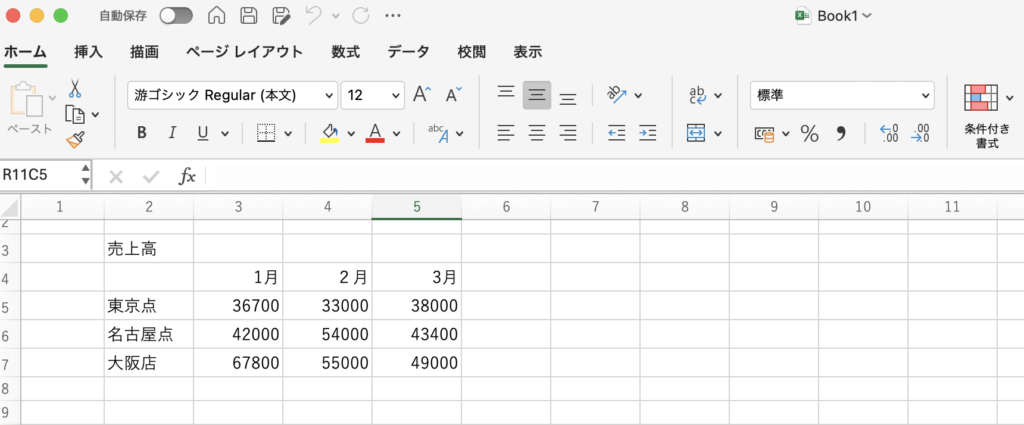
①表示形式を変換する範囲を選択→②通貨表示形式「¥日本語」をクリック。

通貨表示に変換される:数値の最初に¥がつき、桁区切りも付く。
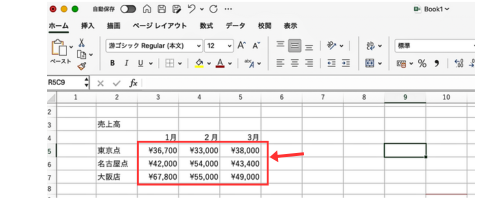
セルの書式設定は、データの一貫性を保ちつつ、視覚的にわかりやすくするための基本的なスキルです。
罫線の引き方と管理
エクセルにおける罫線は、単なる装飾ではなく、データを見やすく整理するための重要な機能です。適切な罫線を使用することで、以下の効果が得られます。
- データの強調
・重要なデータや見出しとなるセルに罫線をつけることで、視覚的に強調することができます。
・特定の条件を満たすセルに自動的に罫線をつけることで、データの分析を容易にする。 - セクションの区切り
・異なる種類のデータやグループを区別することができます。 - 視覚的な整理
・罫線を活用することで、表全体を整理整頓し、プロフェッショナルな印象を与える。
・データの構造を明確にし、理解を促進することができます。 - 印刷時の見やすさ
・印刷時に罫線があると、表が読みやすく、印刷結果が美しく仕上がります。
関数を使った計算と分析の基本
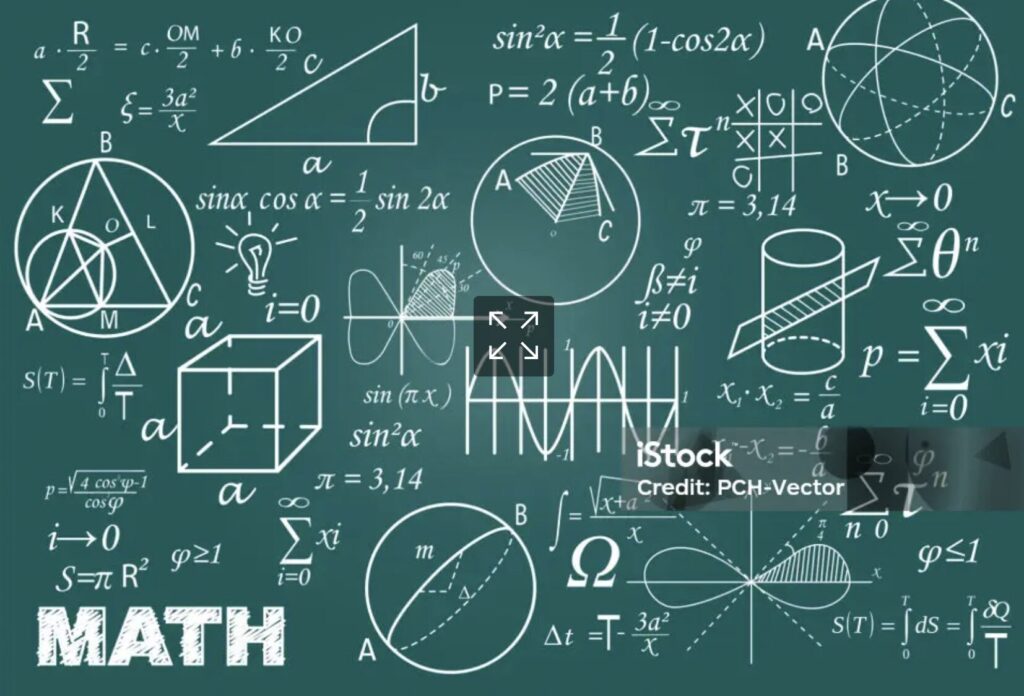
エクセルの強力な機能の一つとして、様々な関数を使った計算とデータ分析があります。これにより、複雑な計算やデータの整理を簡単に行うことができます。SUM関数、AVERAGE関数、COUNTIF関数など、基本的な関数をマスターすることで、エクセルを使ったデータ管理が一層効率的になります。
SUM関数での合計計算方法
SUM関数はエクセルで最も基本的で使用頻度の高い関数の一つです。
手作業での計算に比べて圧倒的な速さで処理が簡単になり、レポート作成など、様々な場面で活用されています。
この関数を使うことで、大量のデータの合計を瞬時に計算できるため、手作業でのミスを減少させるだけでなく、作業の効率も上がります。SUM関数は理財や在庫管理など、各種ビジネスシーンで欠かせないツールです。
①タブの「数式」を選択→②リボンの一番左のΣ(合計アイコン)をクリックし、一番上の「合計」を選択→③の箇所に自動的に計算値が算出される
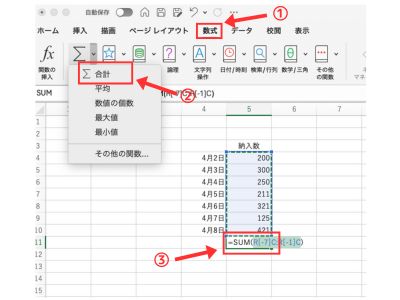
矢印の箇所に計算結果が示される。
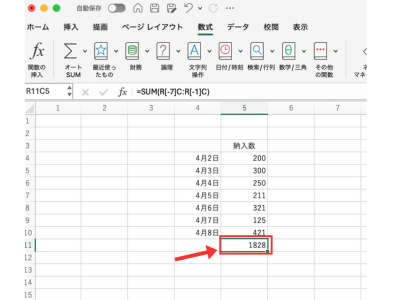
その他の方法
数値を直接入力し、合計数を表示させる方法
- 合計数を表示したいセルを選択する
- 数式バーに「=」(イコール)から始まる足し算の計算式を直接入力する
- Enterを押すだけで選択したセルに合計値が表示される
AVERAGE関数での平均値計算
エクセルにおけるAVERAGE関数は、指定された範囲内の数値の平均値を簡単に計算できる便利な関数です。
この関数により、データの中心傾向を簡単に把握できます。特に、大量のデータセットの中から代表値を抽出する際に有効です。エクセルにおける基本的なデータ分析には欠かせない関数であり、把握しておくことで分析の精度と効率が向上します。
AVERAGE関数での計算(実際)
①SUM関数Σをクリックし、上から2番目の「平均」をクリック→②計算結果が示される。
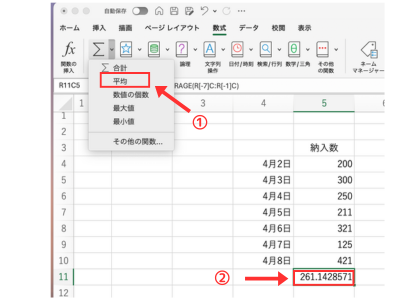
その他の方法
数値を直接入力し、平均値を表示させる方法
- 平均値を表示したいセルを選択する
- 数式バーに「=」(イコール)から始まる平均値の計算式を直接入力する
- Enterを押すだけで選択したセルに平均値が表示される
COUNTIF関数の基礎と応用
excel における COUNTIF は、特定の条件にセルの数を合わせると便利です。条件に合致する数のデータを収集し、それを VS の威力に反映させ、分析し、レポートを作成など、様々な場面で活用できます。
COUNTIF関数の引数(ひきすう)は2つだけ
COUNTIF関数はシンプルに使えるのが魅力で、引数は、「範囲」と「検索条件」の2つだけで構成されています。
COUNTIF関数の構文は以下のようになっています。
=COUNTIF(範囲, 検索条件)
COUNTIF関数での計算
①「男子の数」の横の空白セルを選択→②数式バーにCOUNTIF関数を選択し「範囲」を入力。
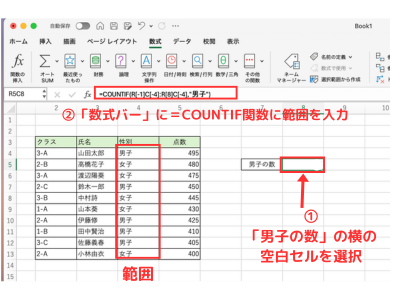
=COUNTIF(R[-1]C[-4]:R[8]C[-4],“男子”)の
検索条件 ”男子”を入力する。
結果として男子数5名が表示される。
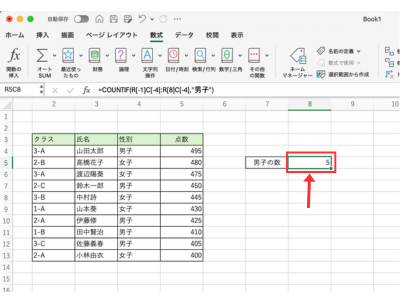
【購入案内】
- RERIQ リリーク 化粧水 150ml
-
価格:7,000円(送料無料)

商品説明

-


データの抽出とフィルター機能
データの抽出とフィルター機能は、膨大な情報の中から特定の条件に合致するデータを迅速かつ効率的に見つけるための方法です。これにより、分析やレポート作成が容易になります。この記事では、フィルター機能の基本から高度な応用、条件付き書式の設定方法、さらにはデータの並べ替えや抽出方法について詳細に解説します。どなたでも簡単に使いこなせるよう、ステップバイステップで説明していきますので、ぜひご参考にしてください。
フィルター機能の基礎と応用
エクセルにおけるフィルターは、テーブルデータから特定の条件に合致する行のみを素早く表示できる便利な機能です。膨大なデータの中から必要な情報だけを瞬時に抽出したい場合に威力を発揮し、データ分析やレポート作成など、様々な場面で使用されます。
フィルター機能の基本的手順
- フィルターをかけるセル範囲を選択
- フィルターの有効化
- ドロップダウンアイコンをクリック
- フィルタリング条件を選択
- 複数の条件を適用
- フィルター機能の解除
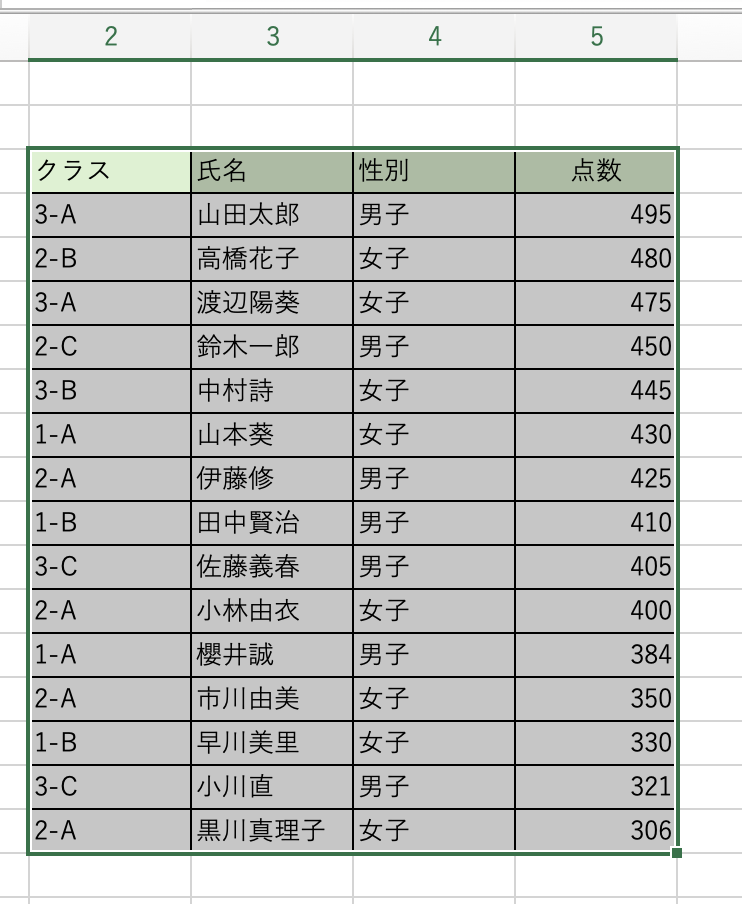
- セル範囲を選択したら、「データ」タブの中にある「フィルター」ボタンをクリック
-

- 下の図のように、ヘッダー行の各セルに小さな下向きの▼(ドロップダウンアイコンと言います)が表示されていれば、フィルターの設定ができています。
-

各列のヘッダーセルに表示された、ドロップダウンアイコンをクリック。
すると、その列のデータをフィルタリングできるオプションが表示されます。
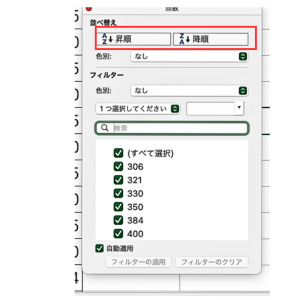
主なフィルタリング条件は以下のようです。
- 昇順・降順フィルター
- 数値フィルター
- テキストフィルター
- 日付フィルター
- 色フィルター
エクセルのフィルター機能のなかでもよくつかわれる昇順・降順フィルターを例に設定。
フィルター機能 OFF
フィルター機能 ON
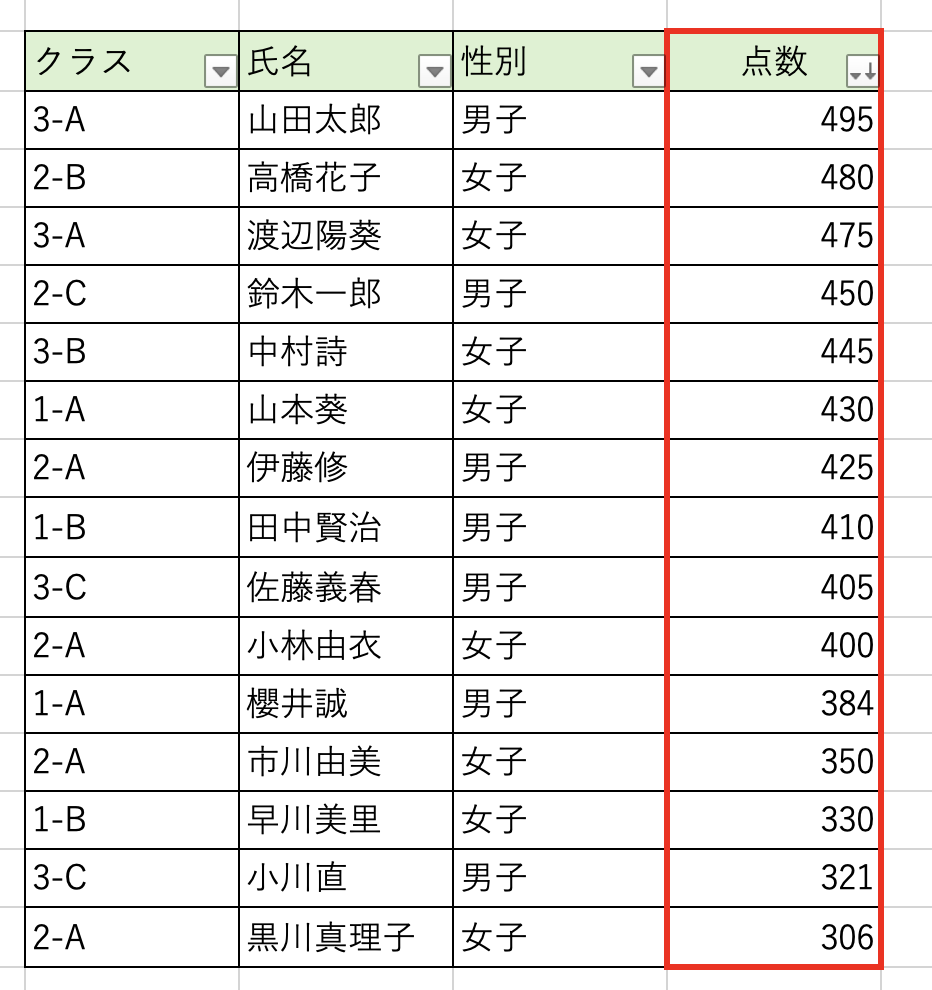
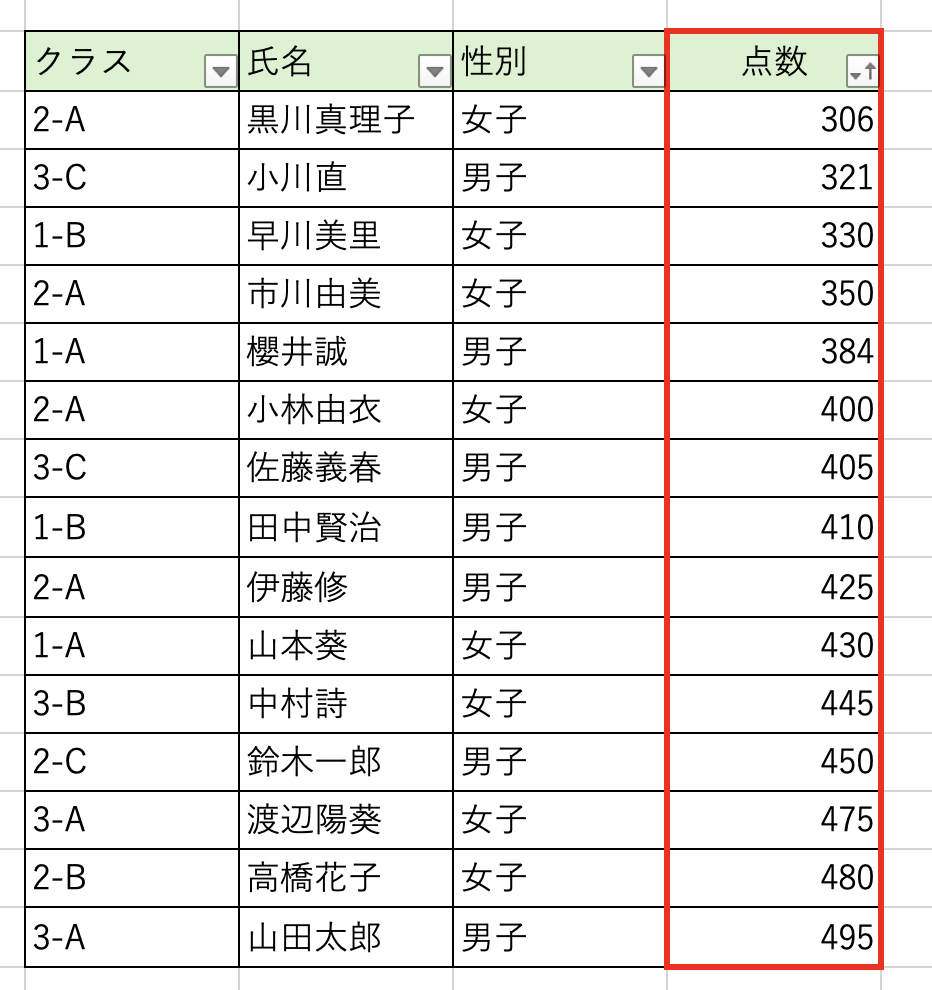
エクセルのフィルター機能では、複数の条件を適用することもできます。
例えば「テキストフィルタ」と「数値フィルタ」の組み合わせなどです。
今回、性別が「女子」で「点数」が430以上の行を表示する組み合わせを表示します。
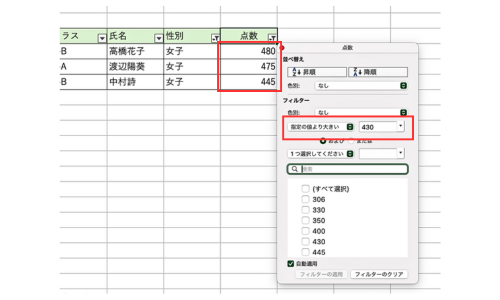
エクセルのフィルター機能を解除するには、各列のフィルターのドロップダウンアイコンの、「フィルターをクリア」ボタンをクリックしてください。
エクセルのフィルター機能の設定をいったんリセットしたい場合や、どのエクセルのフィルター機能が有効になっているかわからなくなった場合などは、「データ」タブの「フィルター」ボタンをもう一度クリックするというやり方もできます。
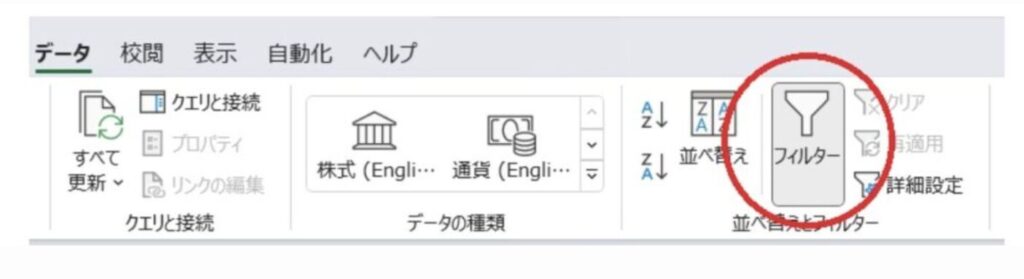
複数シートの管理と活用方法
複数シートの管理と活用方法は、複雑なデータやアナリティクスプロジェクトにおいて非常に有用です。各シートに異なるデータを配置し、必要に応じてそのデータを連携させることで、全体的なデータ管理がスムーズになります。また、シートごとに異なる視点からの分析を行うことも可能です。この記事では、新しいシートの作成方法から名前を変更する手順、さらにはシート間のデータの参照方法や移動・コピーの方法について詳しく説明します。
新しいシートの作成と名前変更
エクセルやスプレッドシートにおいて、新しいシートの作成と名前変更は、データを整理し、作業効率を向上させるために欠かせない基本操作です。
- 新しいシートの作成
。画面下にある「+」ボタンをクリックすると、簡単に新しいシートが作成されます。
・既存のシートタブを目的の位置へドラッグすることで、新しいシートを移動可能。 - シート名変更
・シートタブを開き、「名前の変更」を要求し、名前を変更します。
エクセル/スプレッドシートにおける新しいシートの作成と名前変更は、データを整理し、作業効率を向上させるためには欠かせない基本操作です。これらの操作をマスターすることで、資料をより見やすく、使いやすくなっています。
シート間のデータ参照方法
excelやGoogleスプレッドシートでは、シート間参照、異なるシートにあるデータ、一元管理する際に非常に便利な機能が備わっています。これを使用することで、データの整合性を保ちながら、効率的な分析やレポート作成が可能になります。
他のシートや特定のセルを参照する例
sheet2の表示したいセルに「=シート名!セル番号」と入力。
この場合は =sheet1!R[4]C[2] と入力する。
sheet1(元データのあるシート)
sheet2(参照するシート)
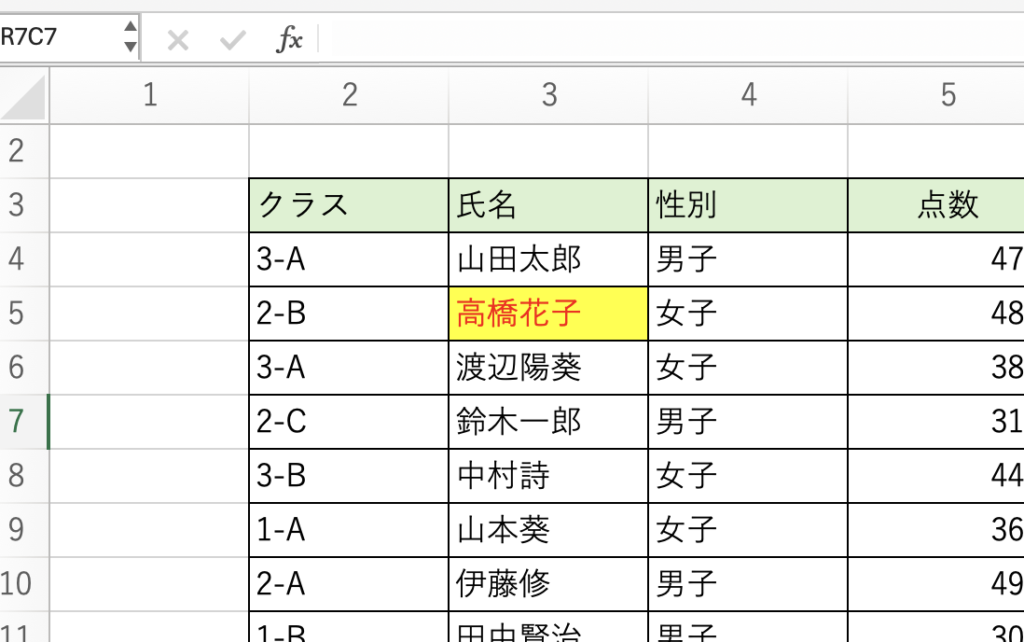
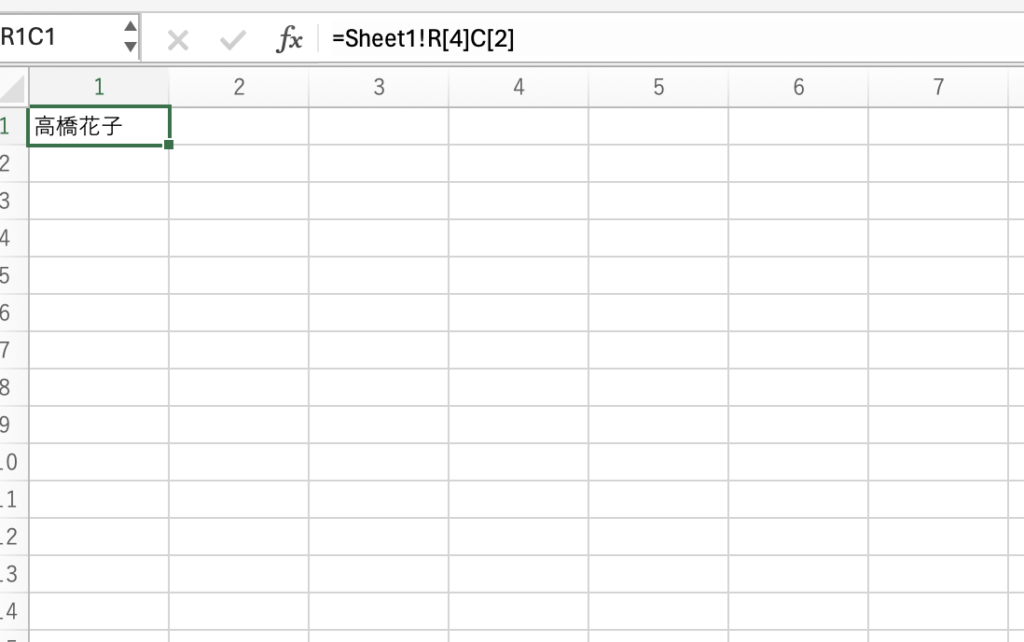
これにより、一つのシートを更新するだけで関連するすべてのデータが自動的にアップデートされるため、効率的なデータ管理が実現します。
シートの移動とコピー
エクセルやスプレッドシートにおけるシートの移動と、プロジェクト管理やデータ分析の効率化に役立つ機能です。これらの機能を活用することで、作業の整理整頓やデータの再利用が可能になり、作業時間を短縮することができます。
グラフとチャートの作成方法
エクセルでは、データを視覚的に表現するための多彩なグラフとチャートを作成することができます。これにより、データの傾向やパターンを直感的に把握しやすくなります。基本的な折れ線グラフや棒グラフから、より複雑なピボットチャートまで、さまざまなオプションが用意されています。今回は、グラフとチャートの作成方法について詳しく解説します。
基本的なグラフの作成と編集
Excelでグラフを作成するには、データを選択し、「挿入」タブからグラフの種類を選びます。線折れグラフなど、目的に合ったグラフを作成できます。作成後も、タイトルや軸ラベルの追加、デザインの変更など、自由に編集可能です。
複数データを組み合わせたグラフの作成
エクセルにおける複合グラフは、複数のデータセットを組み合わせたグラフを作成する機能です。棒グラフと折れ線グラフを重ねたり、複数の折れ線グラフを組み合わせたりすることで、データ間の相関関係や比較を視覚的に表現することができます。
売上と販売個数のデータの使用例
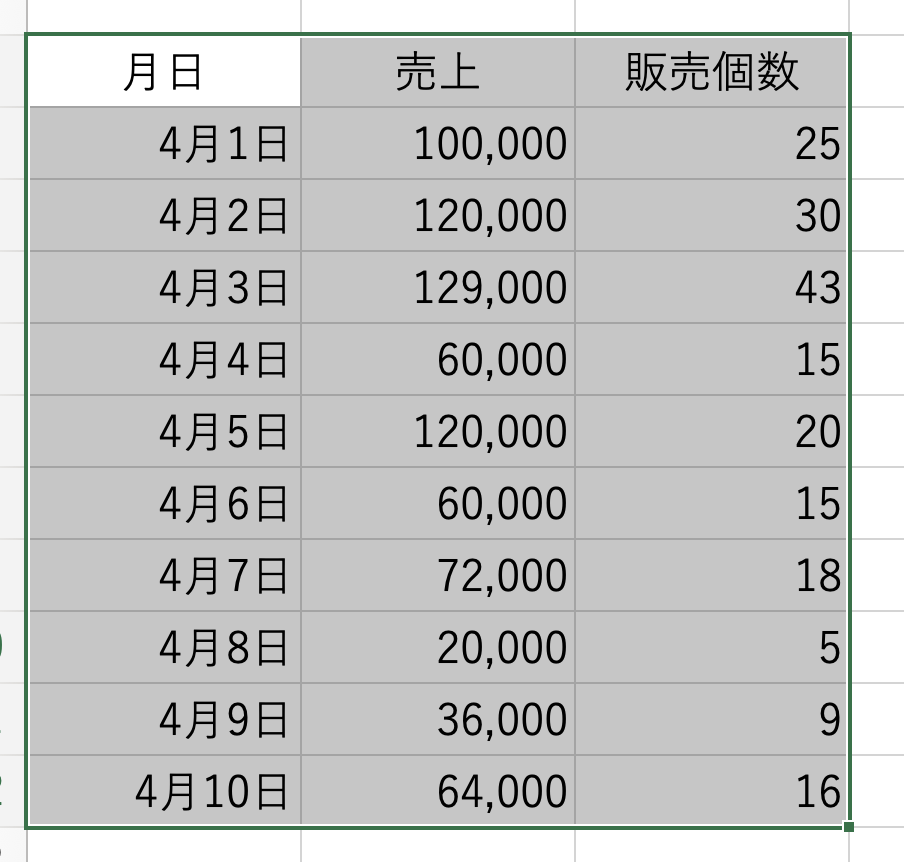
①挿入タブを選択→②グラフリボンの中から「組み合わせ」をクリック
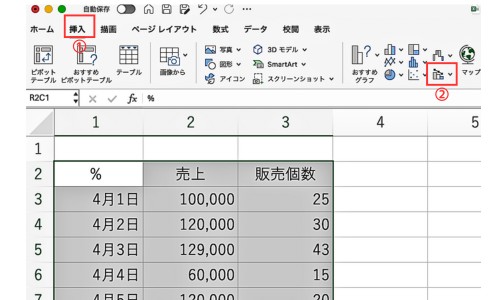
矢印の「集合縦棒ー第2軸の折れ線」を選択
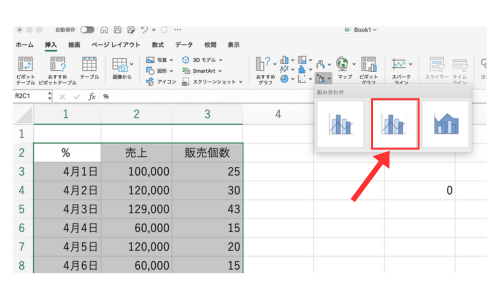
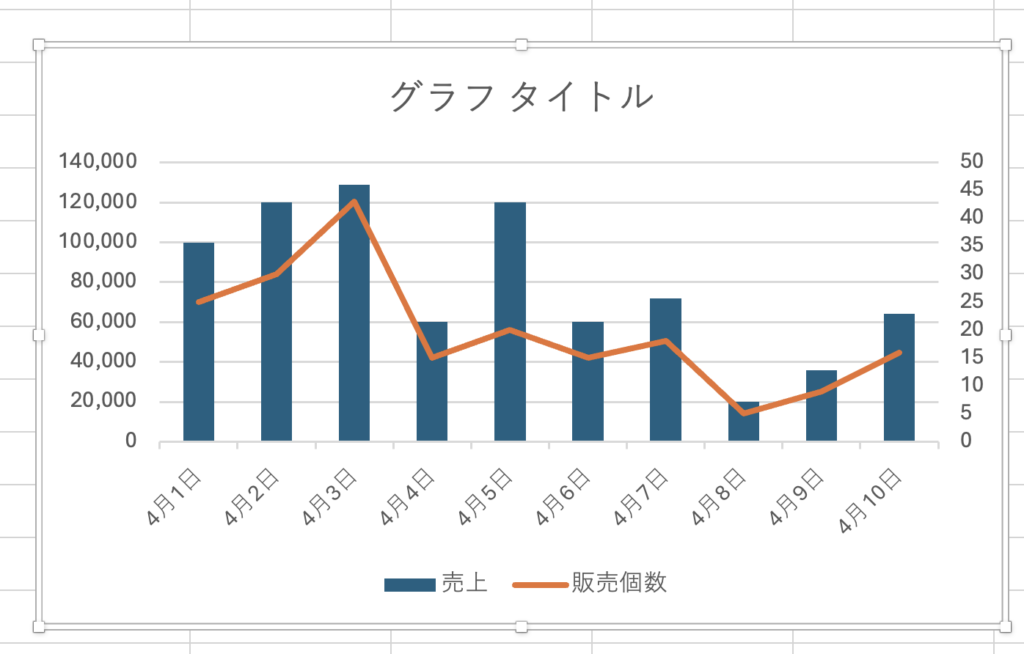
グラフのカスタマイズと見栄えの良さ
エクセルグラフは、単なるデータ可視化ツールではありません。適切なカスタマイズを施すことで、見栄えを大幅に向上させ、プレゼンテーションや報告書における説得力を高めることができます。
【購入案内】
- 名入れ 万年筆 モンブラン(マイスターシュテュック)
-
価格:¥90,000円(送料無料)



まとめ
Excelは、単なるスプレッドシートツール以上の強力な機能を持っています。本記事では、基本操作から始まり、関数やグラフ作成、ピボットテーブルの使用方法などの応用的な項目まで詳細に解説しました。これらの知識を身につけることで、日常業務の効率が大幅にアップします。
特に、関数の使用はExcelの真価を発揮する重要なポイントです。SUMやAVERAGEなどの基本的なものから、VLOOKUPやIF関数といった応用的な関数までを理解することで、データ分析や集計が非常にスムーズになります。さらに、ピボットテーブルを使いこなすことで、大量のデータを迅速に整理し、視覚的にわかりやすく表示することが可能です。
データの視覚化についても、豊富なグラフ機能を活用することで、伝えたい情報を効果的にプレゼンテーションできます。各種グラフの特性を理解し、適材適所で使い分けることが重要です。
以上を通じて、Excelは単なる数字や文字の羅列を整理するツールにとどまらず、データの力を引き出して業務効率を劇的に改善するための強力な武器となります。ぜひ、ここで学んだ知識を実践に活かし、より生産性の高いエクセル操作を行ってください。




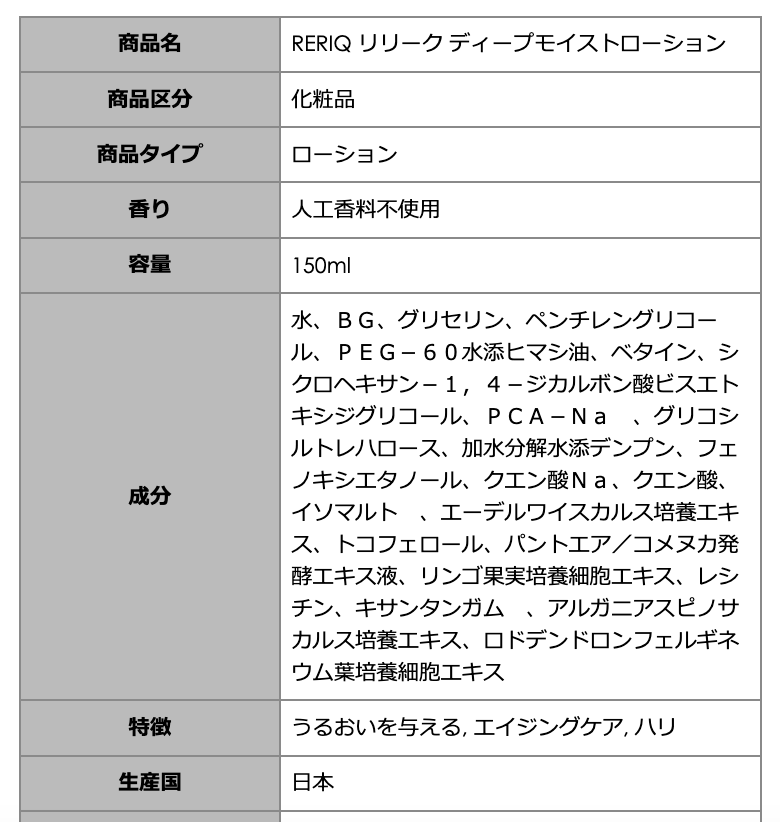


![[商品価格に関しましては、リンクが作成された時点と現時点で情報が変更されている場合がございます。] [商品価格に関しましては、リンクが作成された時点と現時点で情報が変更されている場合がございます。]](https://hbb.afl.rakuten.co.jp/hgb/3e4dcb8c.ff376b3a.3e4dcb8d.4a8a021e/?me_id=1358413&item_id=10001191&pc=https%3A%2F%2Fthumbnail.image.rakuten.co.jp%2F%400_mall%2Ftsurunishi%2Fcabinet%2Freriq%2Ftop%2F90xb09hm74kbr.jpg%3F_ex%3D240x240&s=240x240&t=picttext)

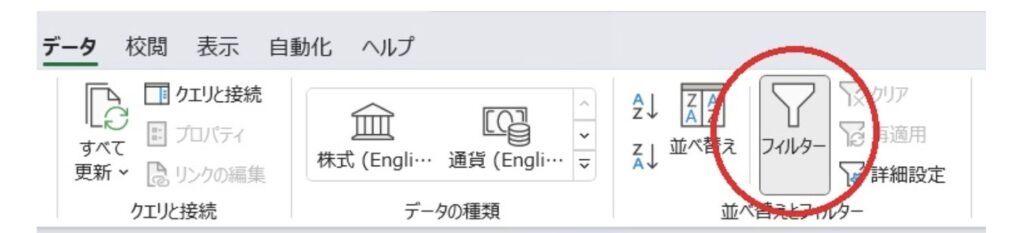
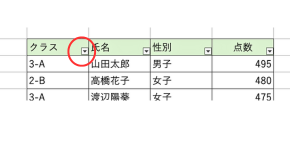



![[商品価格に関しましては、リンクが作成された時点と現時点で情報が変更されている場合がございます。] [商品価格に関しましては、リンクが作成された時点と現時点で情報が変更されている場合がございます。]](https://hbb.afl.rakuten.co.jp/hgb/3d8c7b14.6b3192ec.3d8c7b15.2639da62/?me_id=1241849&item_id=10066020&pc=https%3A%2F%2Fthumbnail.image.rakuten.co.jp%2F%400_mall%2Fauc-youstyle%2Fcabinet%2Fmontblanc%2Fmb23883-800.jpg%3F_ex%3D240x240&s=240x240&t=picttext)


