デザインの世界は、専門的なスキルや技術が必要とされがちで、初心者には手が届かないように感じるかもしれません。しかし、Canvaを使えば、誰でも簡単にプロ級のデザインを作成することができます。この記事では、Canvaの登録方法、画面の見方などごく最初の基本操作を書きました。
物足りなかもしれませんが一歩一歩着実に進みましょう。
【購入案内】
- ポータブルスキャナー
-
価格:¥21,000円(送料無料)

■商品サイズ(cm)
幅約27.3×奥行約4.75×高さ約3.6
■商品重量
約400g
■消費電力
動作時:4.7W以下
スリープ時:2.2W以下(バッテリー駆動時)、2.2W以下(Wi-Fi接続時)
■バッテリー
リチウムイオン電池(720mAh)
■読取方式
手挿入(連送可 : CDF)、片面読み取り、2ウェイペーパーパス/Uターンパス(注1)&ストレートパス(注2)
(注1)排出ガイドを開けた状態
(注2)排出ガイドを閉じた状態
■読取モード
片面、カラー/グレー/白黒/自動(カラー、グレー、白黒(注3)の自動判別)
(注3) ScanSnap Connect Application利用時は未サポート。
■光学解像度
600dpi
■環境対応
グリーン購入法、国際エネルギースタープログラム、RoHS指令準拠
■付属品
USBケーブル - 補足写真
-


Canvaとは
Canvaは、誰でも簡単にデザインを作成できるオンラインツールです。ブラウザ上で操作できるので、特別なソフトをインストールする必要はありません。豊富なテンプレートと素材が用意されているので、デザイン初心者でも、プロのこのような結果を実現できます。
Canvaで作成できるデザイン
以下の通りです。
- ソーシャルメディアの投稿画像
- プレゼンテーション資料
- チラシ・ポスター
- 名刺
- ロゴ
- パンフレット
- レポート
- インフォグラフィック
- 動画
- 壁紙
Canvaの機能
マインドマップで示します。
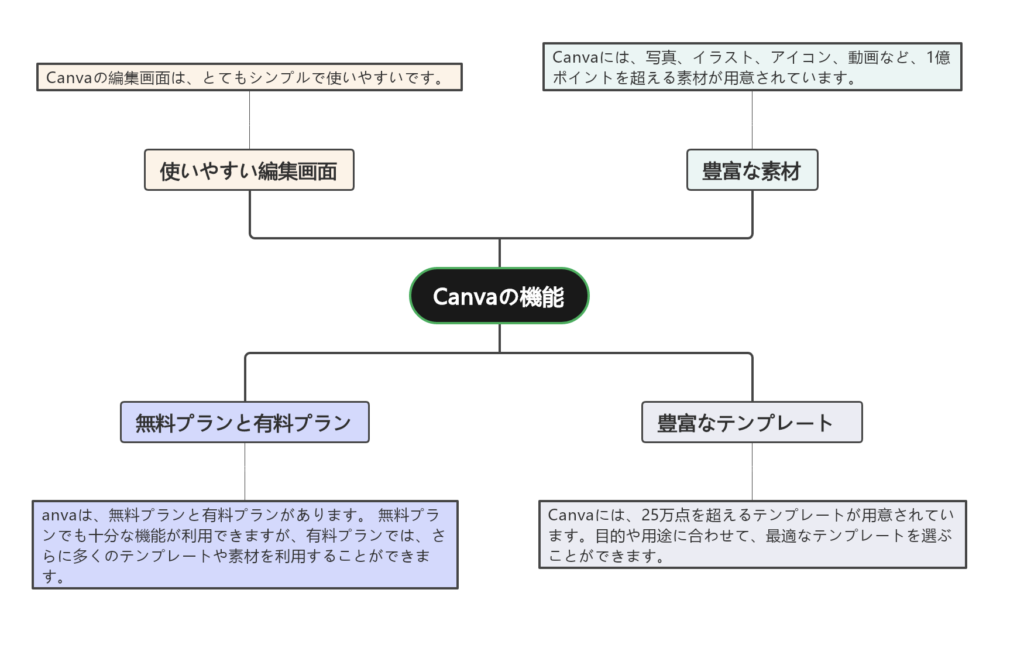
Canvaに登録
概要がわかったところで早速、Canvaに登録してみましょう。
細かく分けると7つの方法があります。特にオススメは①②③の登録方法です。
- Googleアカウントで登録
- Facebookアカウントで登録
- メールアドレスで登録
- Appleアカウントで登録
- Microsoftアカウントで登録
- Cleverアカウントで登録
- モバイル(携帯番号)でログイン
「Googleアカウントで登録」を選択すると、メールアドレスやパスワードの入力が不要です。
①「Canvaにサインする」→「Googleで続行」をクリックする。
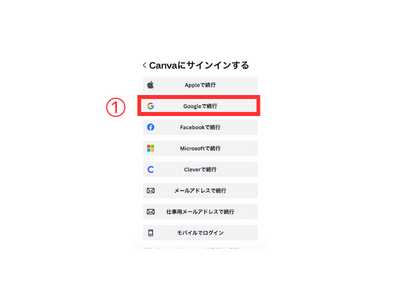
「アカウントの選択」の画面が表示されます。
②の「Googleアカウント」をクリック。
アカウントを持っていない方は
メールアドレス、Gmailパスワードの入力が必要です。
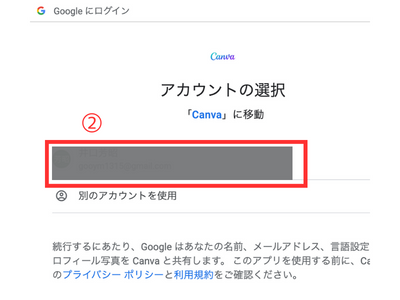
「Canvaにログイン」の画面が表示されたら
③「次へ」をクリック。
下のようにダッシュボードが表示されたら
Canvaの登録は完了です。
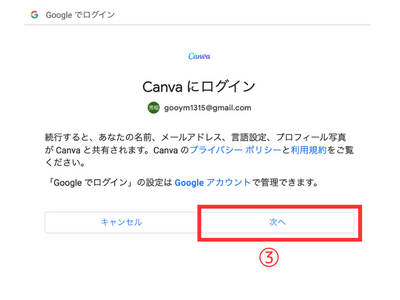
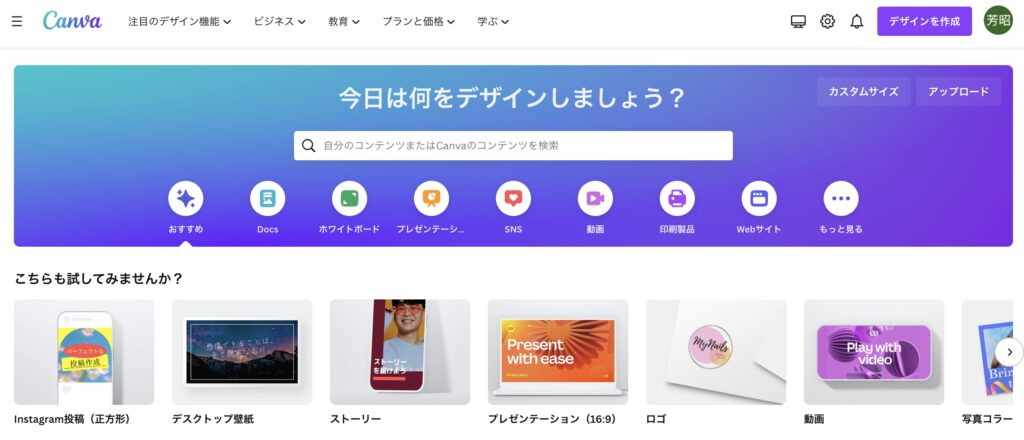
①「Canvaにサインする」→「Facebookで続行」をクリック。
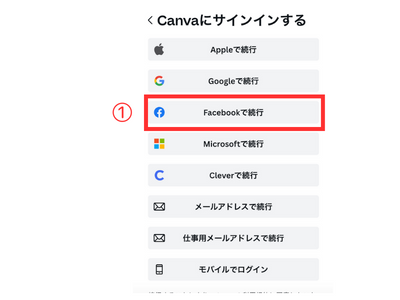
② Facebookのログイン画面が表示されます。
メールアドレスとパスワードを入力しログインする。
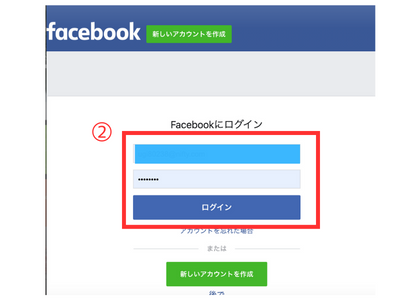
③ 右のような画面が表示された場合、本人ととしてログインします。
以下のダッシュボードが表示されたら、Canvaの登録は完了です。
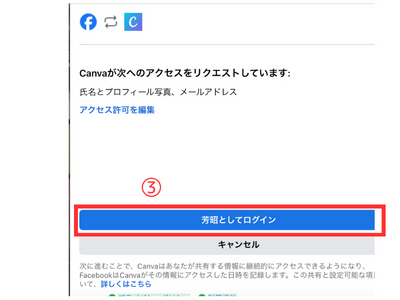
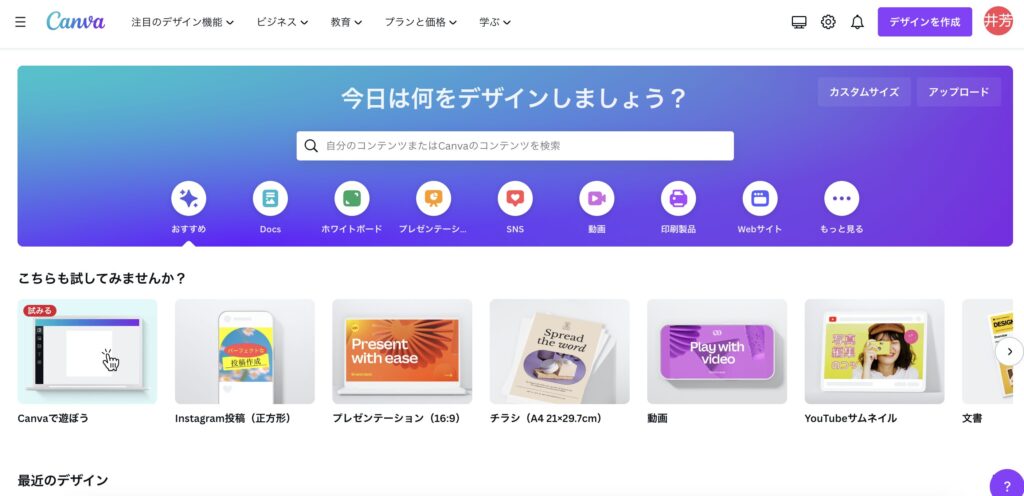
①「Canvaにサインする」→「メールアドレスで続行」をクリック。
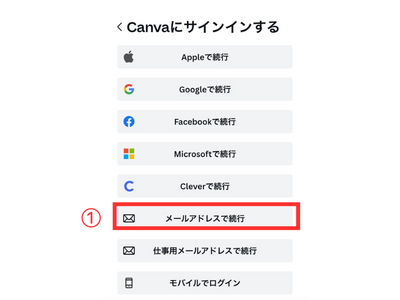
② メールアドレスを入力し、「続行」をクリック。
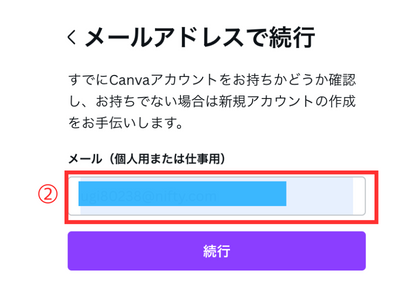
③送信されたコードを入力し、「続行」をクリックするとCanvaの登録が完了です。
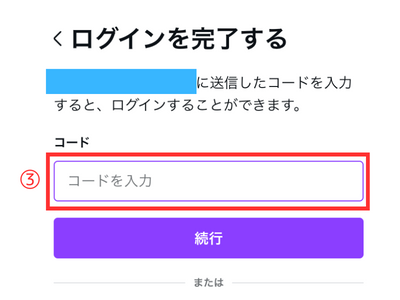
トップ画面の各部名称と役割
Canvaの画面は、トップ画面とデザイン画面に大別されます。まず最初にトップ画面の各部名称と役割を説明します。
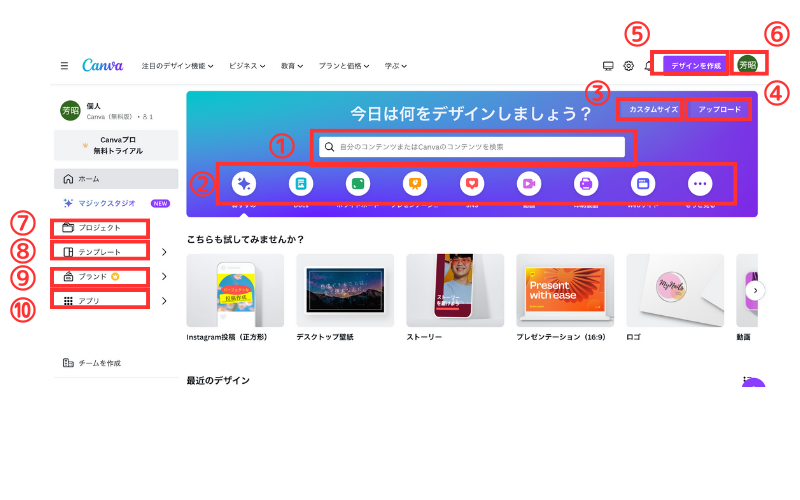
| No. | 各部の名称 | 役割 |
|---|---|---|
| ① | 検索窓 | テンプレートやプロジェクトを検索 |
| ② | デザインアイコン | 作成するデザインを選択 |
| ③ | カスタムサイズ | オリジナルのサイズでデザインを作成 |
| ④ | アップロード | 画像や動画などをアップロード |
| ⑤ | デザインを作成 | デザイン作成を開始できます |
| ⑥ | プロフィール | アカウントの設定 |
| ⑦ | プロジェクト | 作成したデザインやフォルダーを開く |
| ⑧ | テンプレート | テンプレートが一覧表示 |
| ⑨ | ブランド | ブランドネットの確認や編集(Canva Proの機能) |
| ⑩ | アプリ | Canvaと連携するアプリを起動 |
① 検索窓
どんなテンプレートがあるかな思ったら、まずは検索してみましょう。
例えばInstgram投稿用のテンプレートを探す場合は検索窓に
① 「Instgaram投稿」と入力。
② 検索結果を「Instgram投稿(正方形)」としてクリック。
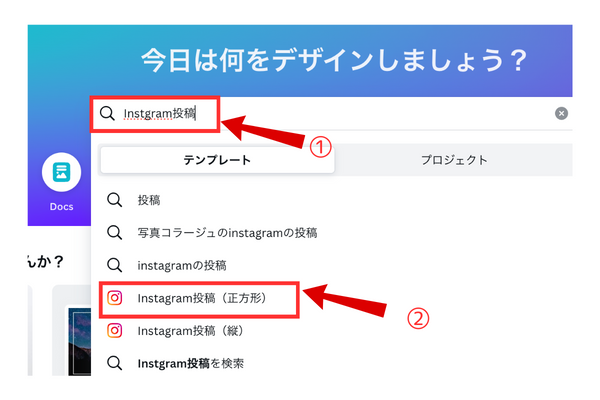
赤枠に色々なテンプレートが表示されます。
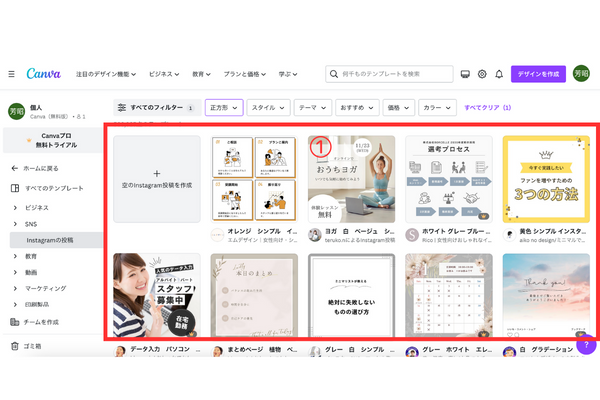
検索窓ではプロジェクトデザイン(過去に作成したデザイン)も検索できます。
プロジェクトデザインを検索するには赤枠の「プロジェクト」をクリックします。
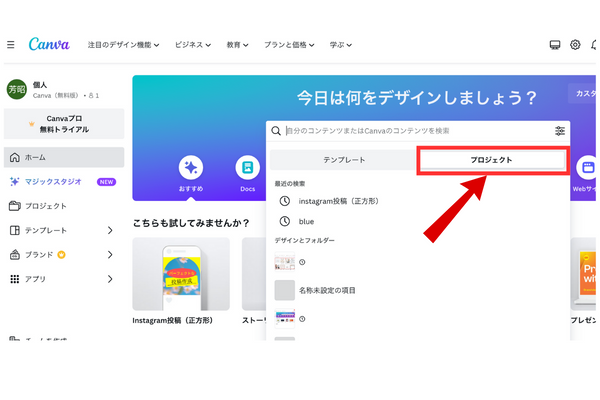
② デザインアイコン
デザインアイコンをクリックすると、関連するデザインが表示されます。
他にはInstgramaなどのSNSが表示される。
表示
これをクリックすると、facebookに関するテンプレートが表示。
白紙の状態からデザインが作成。
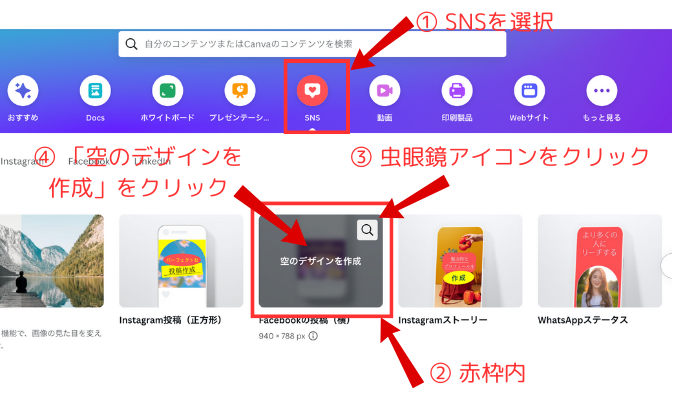
③ カスタムサイズ
テンプレートにはないサイズでデザインを作成した場合は、
「カスタマイズ」をクリックします。
任意のサイズが指定できます。
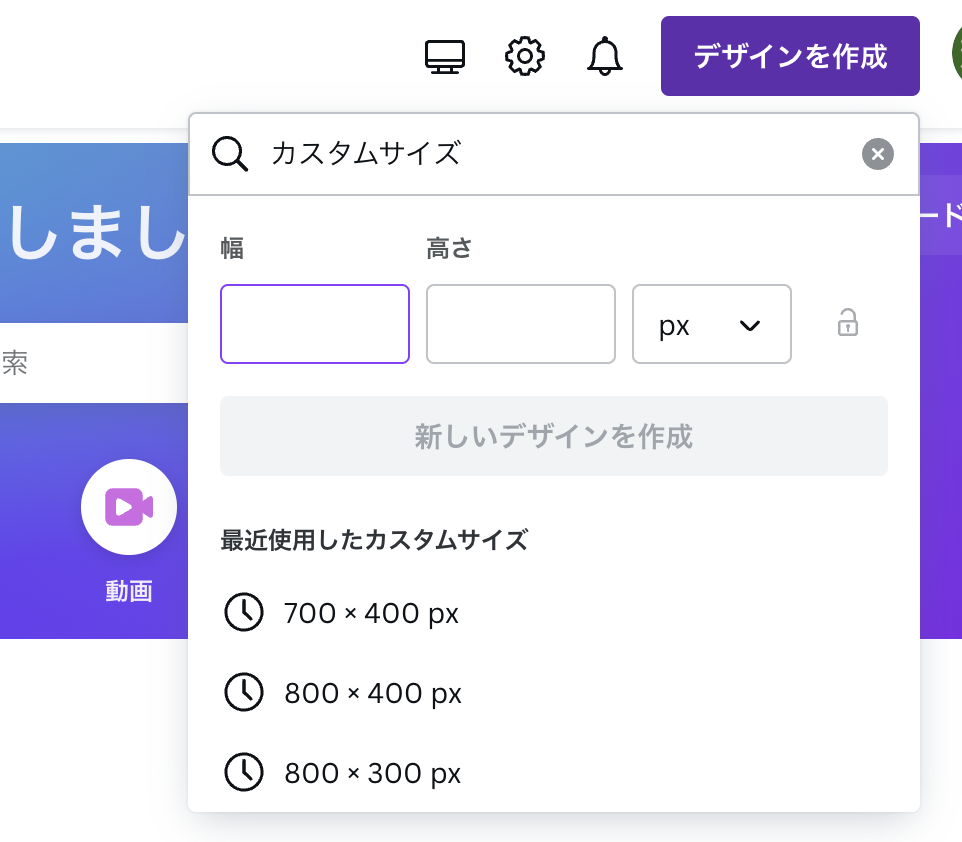
④ アップロード
自分が持っている写真や動画などからデザインを作成したい場合は「アップロード」をクリックして画像、動画、ファイルをアップロードします。
Canvaでサポートしているデータの種類は以下の通りです。
⚫︎画像
JPG, PNG, HEIC, WEBP, SVG
⚫︎動画
GIF, MP4, MOV, MPEG, MKV
⚫︎ファイル
PDF, PowerPoint, Word, Illustrator, Photoshop
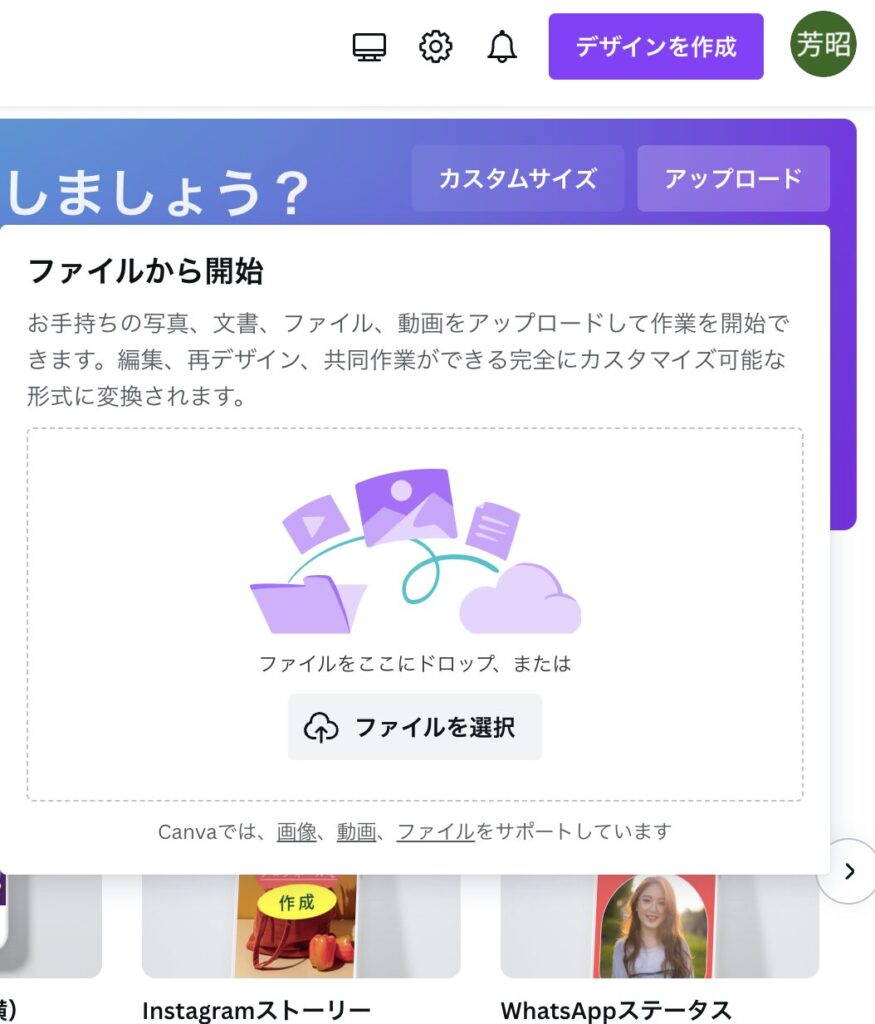
⑤ デザインを作成
「デザインを作成」をクリックすると、右のように
「検索」、「カスタマイズ」、「写真を編集」、「おすすめ」などがまとめられています。
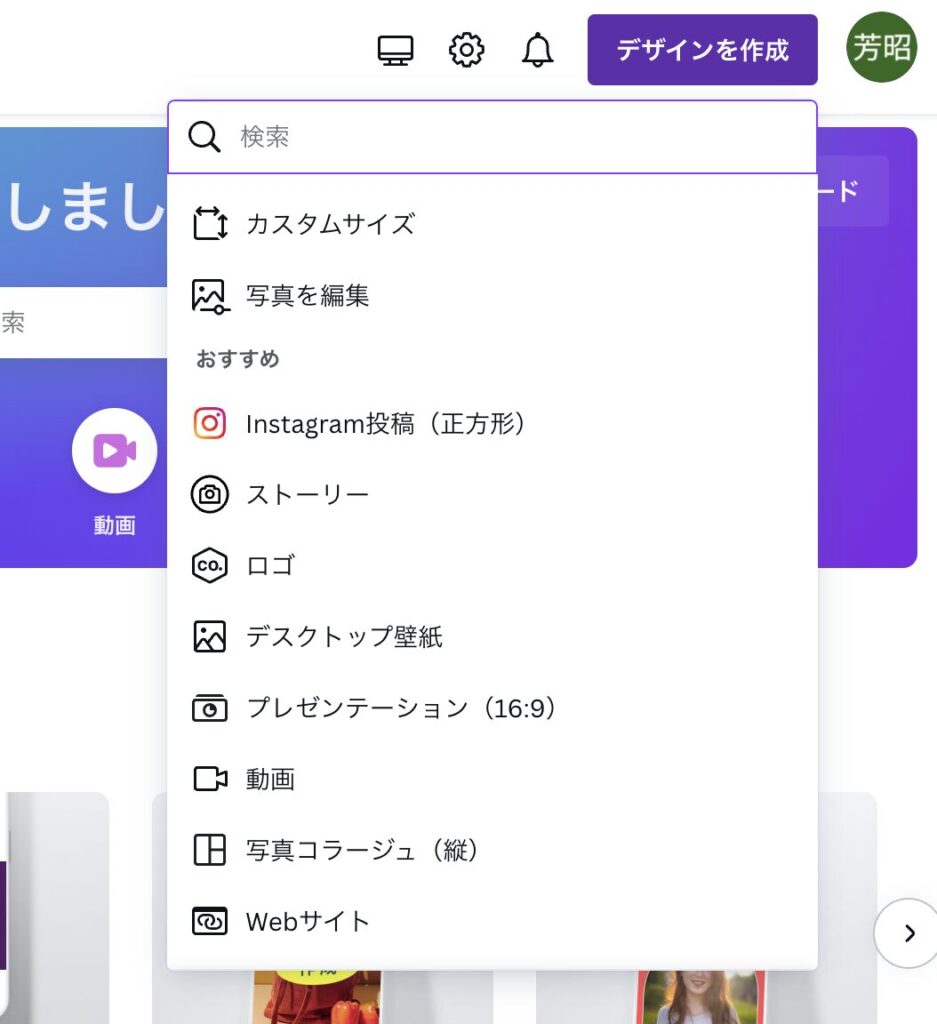
⑥ プロフィールアイコン
「プロフィール」アイコンをクリックすると、プロフィールの設定や登録変更などができます。
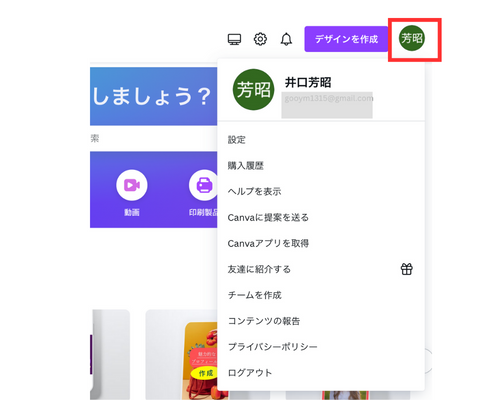
⑦ プロジェクト
「プロジェクト」をクリックすると、作成したデザインやフォルダーを開くことができます。
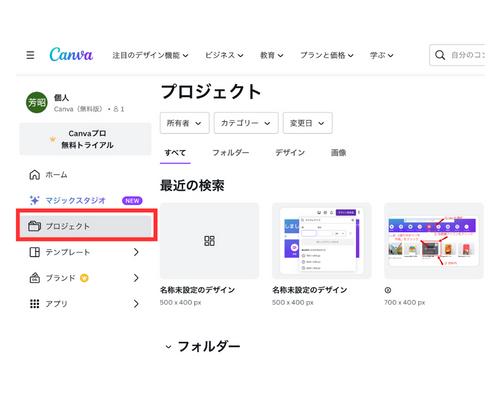
⑧ テンプレート
「テンプレート」をクリックすると、Canvaおすすめのテンプレートを確認できます。
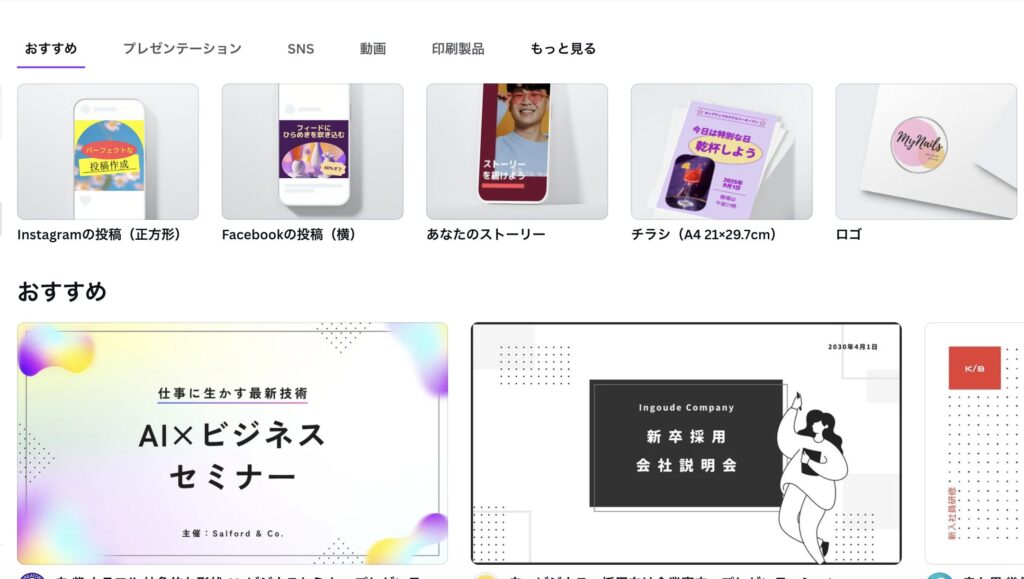
⑨ ブランド
「ブランド」をクリックすると、ブランドキットに登録されている画像や写真、カラーパレットなどが確認できます。
ブランドキットはCanva Proの機能です。
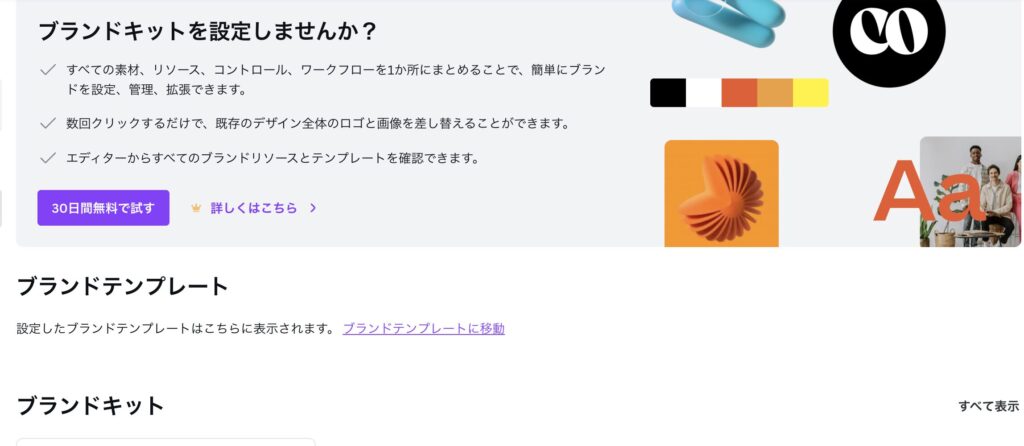
⑩ アプリ
「アプリ」をクリックすると、Canvaと連携しているアプリを利用できます。
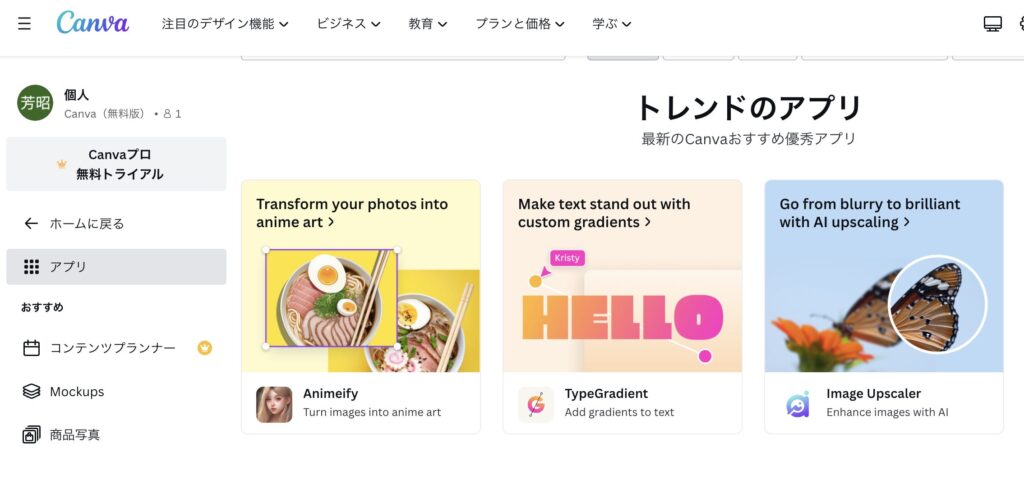
デザイン編集画面の各部名称と役割
デザイン編集画面を開く
- トップ画面から①「SNS」をクリック。
- 「Instagram投稿」の②「虫眼鏡アイコン」をクリックする。
- Instagram投稿用のデザインテンプレートが表示。
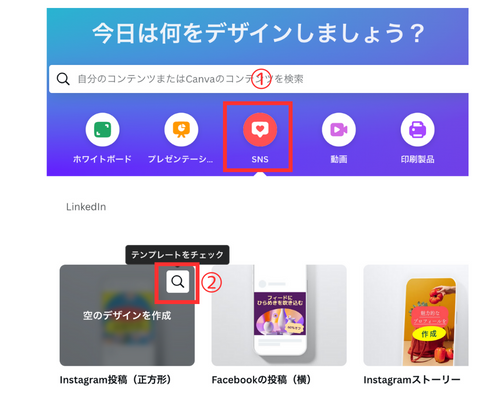
④ 王冠マークhが付いているテンプレートは、Canva Proのデザインです。
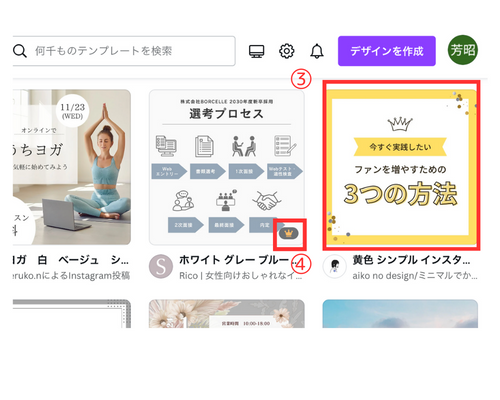
- デザインがポップアップ表示されるので⑤をクリック。
- デザイン編集画面が開きます。(下に示す)
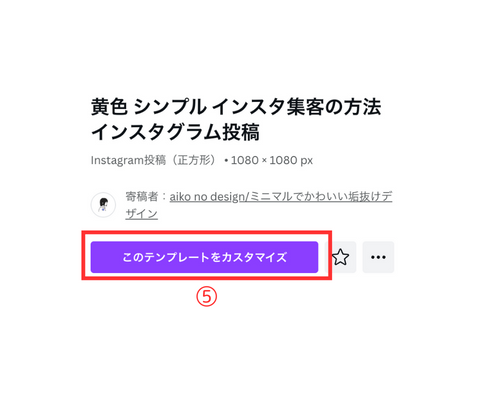
【購入案内】
- 付箋サイズの電子メモパッド
-
価格:2,750円(送料無料)

- 仕様
-

デザイン編集画面の各部名称と役割
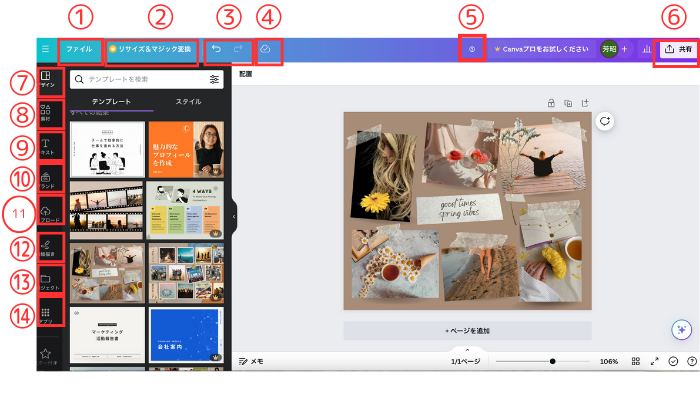
| No. | 各部の名称 | 役割 |
|---|---|---|
| ① | ファイル | ファイルのアップロードやフォルダーへの保存が可能 |
| ② | リサイズ & マジック変換 | サイズの変更などができます(Canva Proの機能) |
| ③ | やり直し | 作業を一工程戻したり進めることができます |
| ④ | 保存 | 保存状況が表示されます |
| ⑤ | テンプレートタイトル | テンプレートの名前を設定できます |
| ⑥ | 共有 | デザインを共有できます |
| ⑦ | デザイン | テンプレートを表示します |
| ⑧ | 素材 | デザインに図形や写真、動画などの素材を配置します |
| ⑨ | テキスト | デザインに文字を配置します |
| ⑩ | ブランド | よく使うロゴや写真などを登録しておくことができます |
| 11 | アップロード | 写真や動画などをアップロードできます |
| ⑫ | お絵描き | 手書きの絵や図形を配置できます |
| ⑬ | ブロジェクト | 作成したデザインやフォルダーを確認できます |
| ⑭ | アプリ | Canvaと連携しているアプリを起動できます |
①ファイル
「ファイル」をクリックすると、ファイルのダウンロードや表示設定、フォルダーに保存などを実施するメニューが表示される。
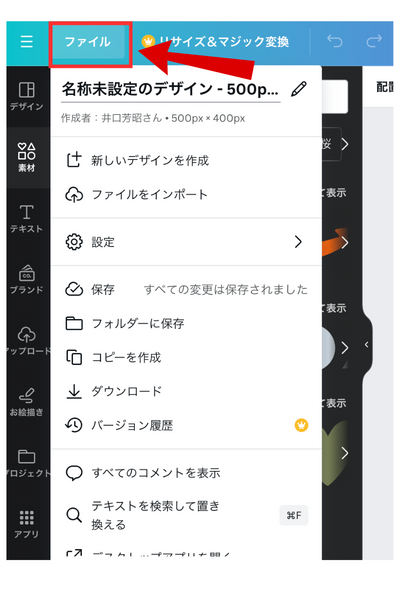
②リサイズ & マジック変換
「リサイズ & マジック変換」をクリックすると、作成したデザインを別のサイズへ変更できます。
リサイズ & マジック変換は、Canva Proの機能です。
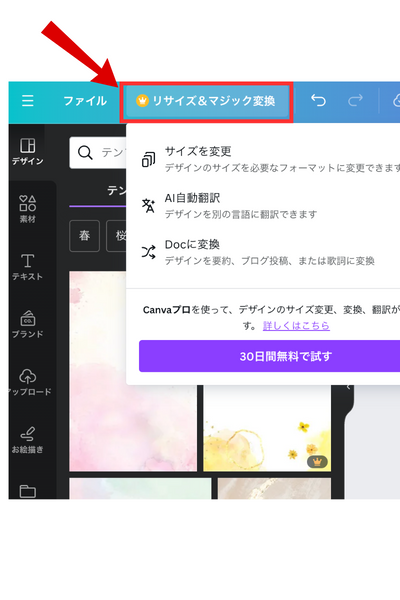
③ やり直し
「やり直し」をクリックすると、現在の作業を一工程戻す/進めることができます。
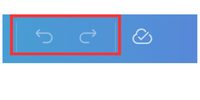
④ 保存
Canvaの作業は、インターネット接続環境では自動的に保存されます。
「ファイル」→「保存」からでも手動で保存することができます。
雲びマークにチェックマークが付いて入れがデザインが保存されています。
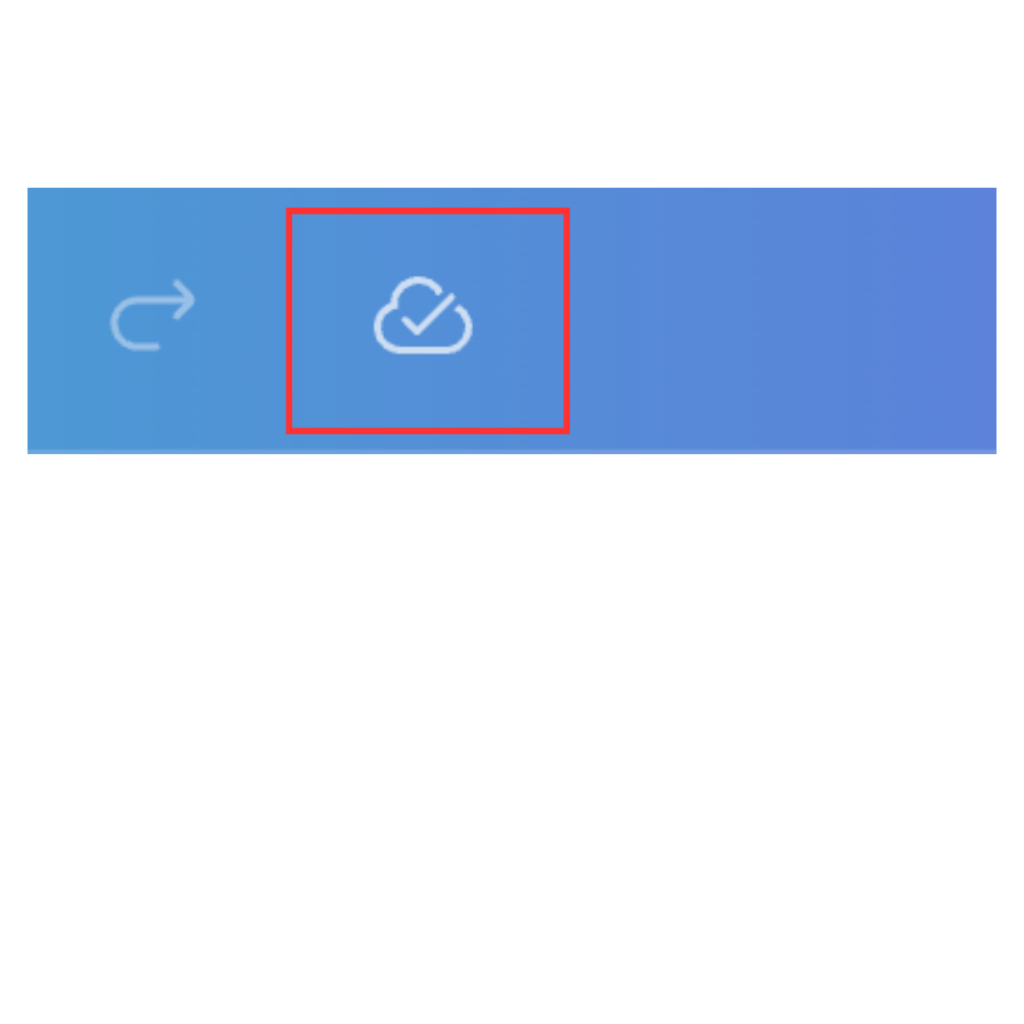
⑤ テンプレートタイトル
「テンプレートタイトル」は、最初にテンプレートを開いたときの名前がそのまま表示される。
後でデザインを探しやすいようにテンプレートタイトルを変更しておいた方がよい。
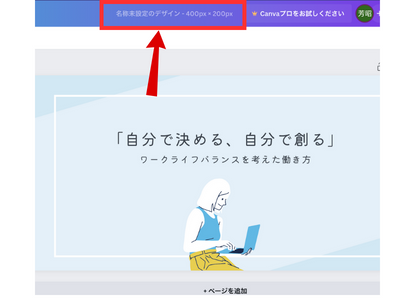
⑥ 共有
「共有」をクリックすると、デザインのダウンロードや共有ができます。
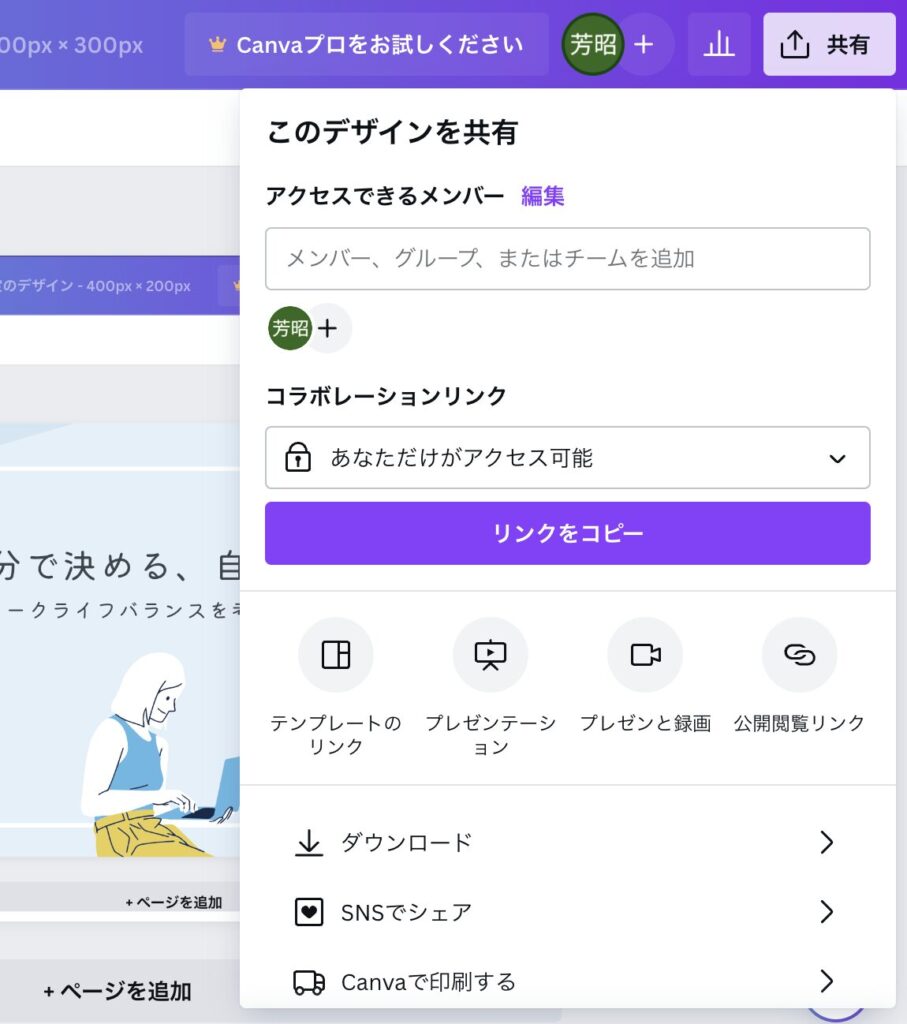
⑦ デザイン
「デザイン」をクリックすると、テンプレートデザインが表示される。
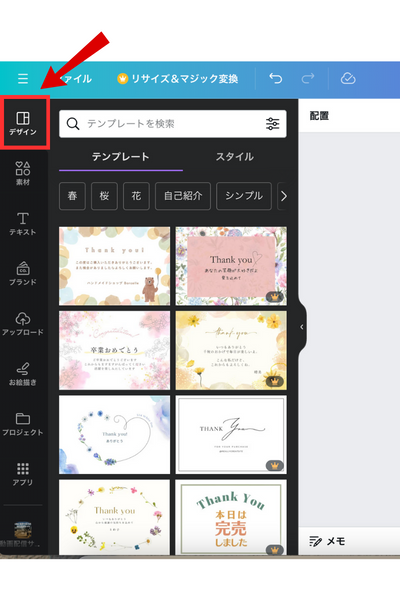
⑧ 素材
「素材」をクリックすると、Canvaで提供されているグラフィックや写真素材、動画素材が表示されます。
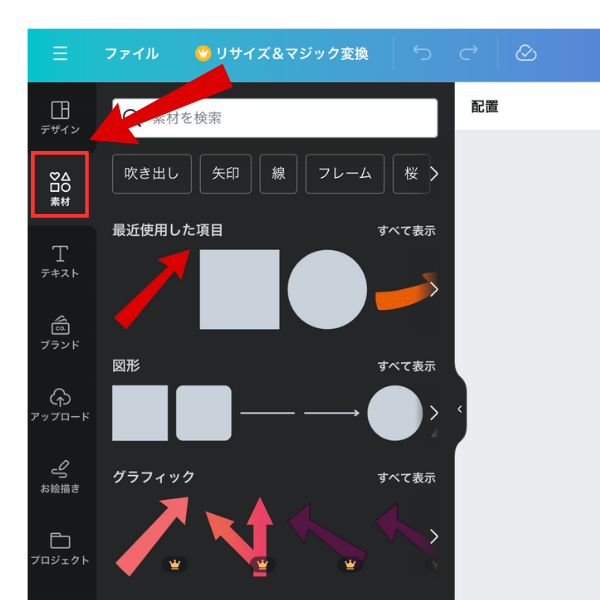
⑨ テキスト
「テキスト」をクリックすると、デザインに文字を配置できます。
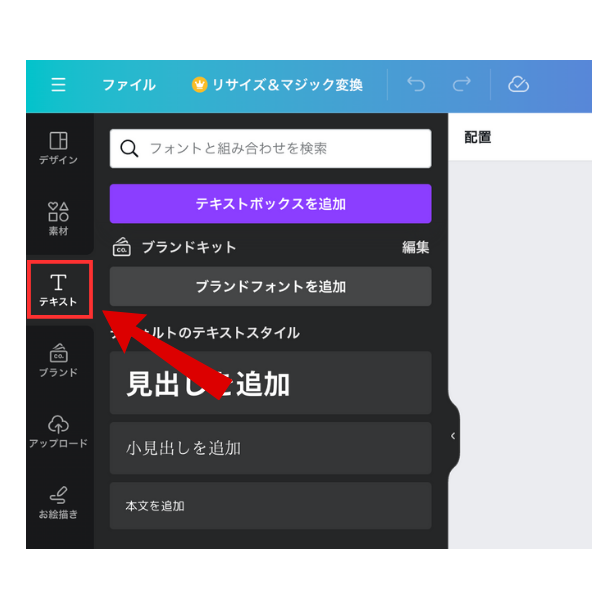
⑩ ブランド
王冠が付いており、Canva Proの機能です。
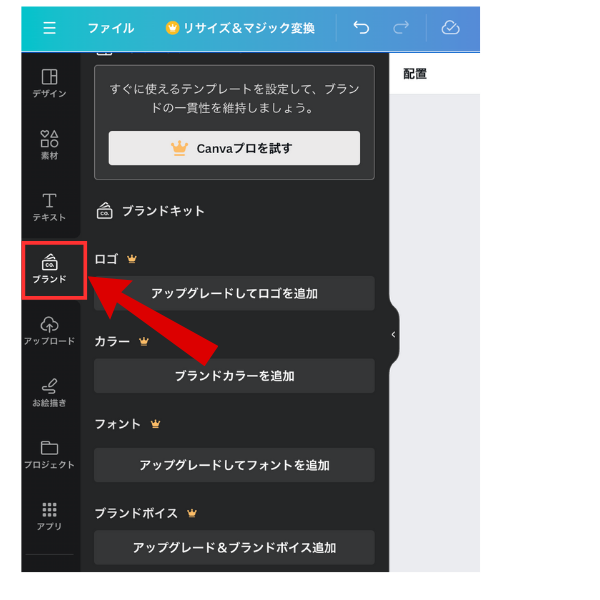
11 アップロード
パソコン内に保存されている写真や動画、音声データをアップロードできます。
アップロードできる合計容量は、無料版は5GB、Canva Proは1TBです。
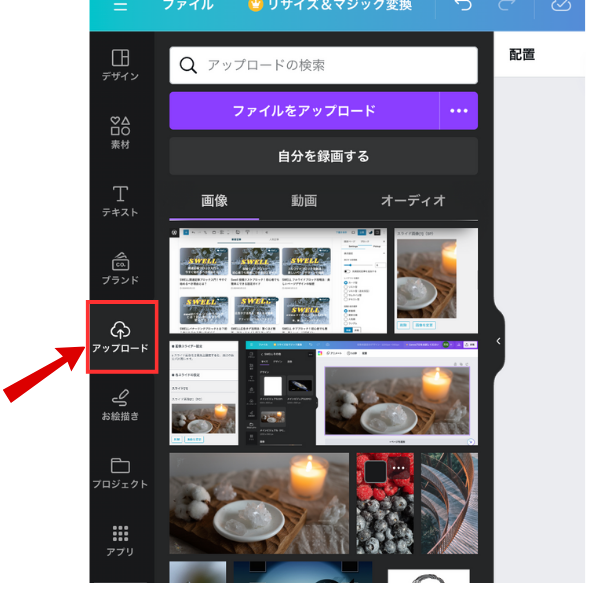
⑫ お絵描き
ペンツールを使って、手書きの文字やイラストを描くことができます。
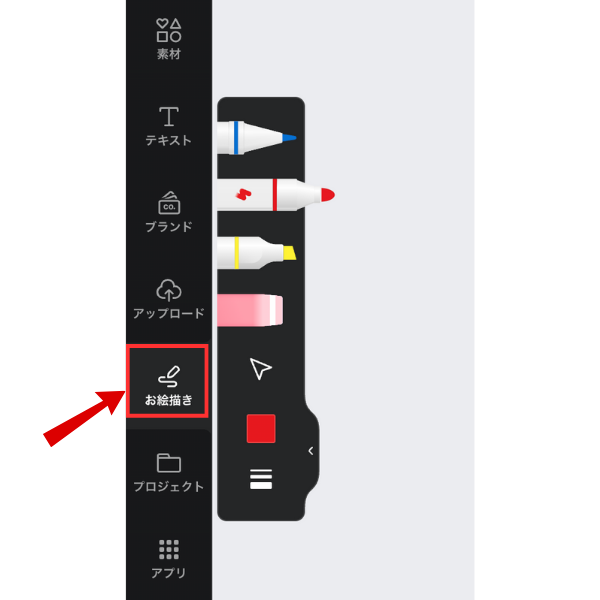
⑬ プロジェクト
「プロジェクト」をクリックすると、作成したデザインやフォルダーを確認できます。
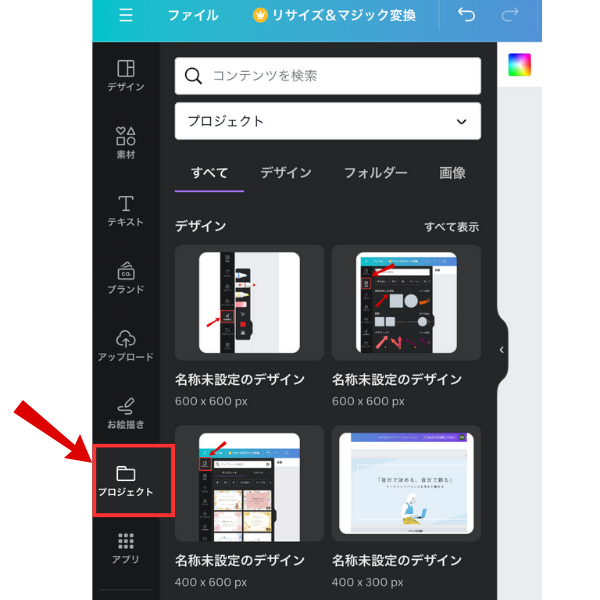
⑭ アプリ
Canvaと連携しているアプりを起動できます。
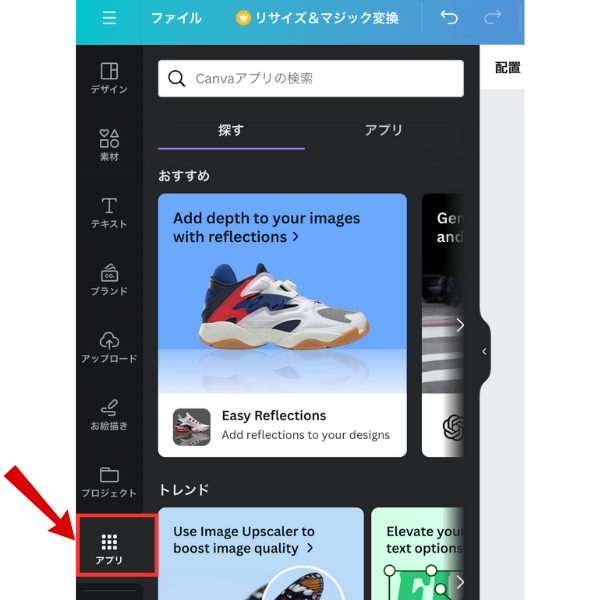
【購入案内】
- 名入れボールペン パーカーIM
-
価格:¥3,300円(送料無料)

(仕様)
【方式】ノックタイプボールペン
【ボールペン芯色】油性ブラック
【ボールペン字幅】M(中字)
【軸/素材】ブラス
【クリップ/リング】ステンレススチール ゴールドまたはクロームプレート仕上げ
【本体長さ】約140mm
【最大胴軸径】約11mm
【本体重量】クローム系約32g / ブラッシュドメタル・マットブラック約23g -


まとめ
概要を仕上げましたが、今後は写真加工、動画加工などの基本操作の記事を執筆していくつもりです。
最後までありがとうございました。
関連記事です。あわせて読んでください。






![[商品価格に関しましては、リンクが作成された時点と現時点で情報が変更されている場合がございます。] [商品価格に関しましては、リンクが作成された時点と現時点で情報が変更されている場合がございます。]](https://hbb.afl.rakuten.co.jp/hgb/3df53eac.197bc138.3df53ead.0c49bcb6/?me_id=1345342&item_id=10036579&pc=https%3A%2F%2Fthumbnail.image.rakuten.co.jp%2F%400_mall%2Fu-denki%2Fcabinet%2Franking%2F7247425.jpg%3F_ex%3D240x240&s=240x240&t=picttext)


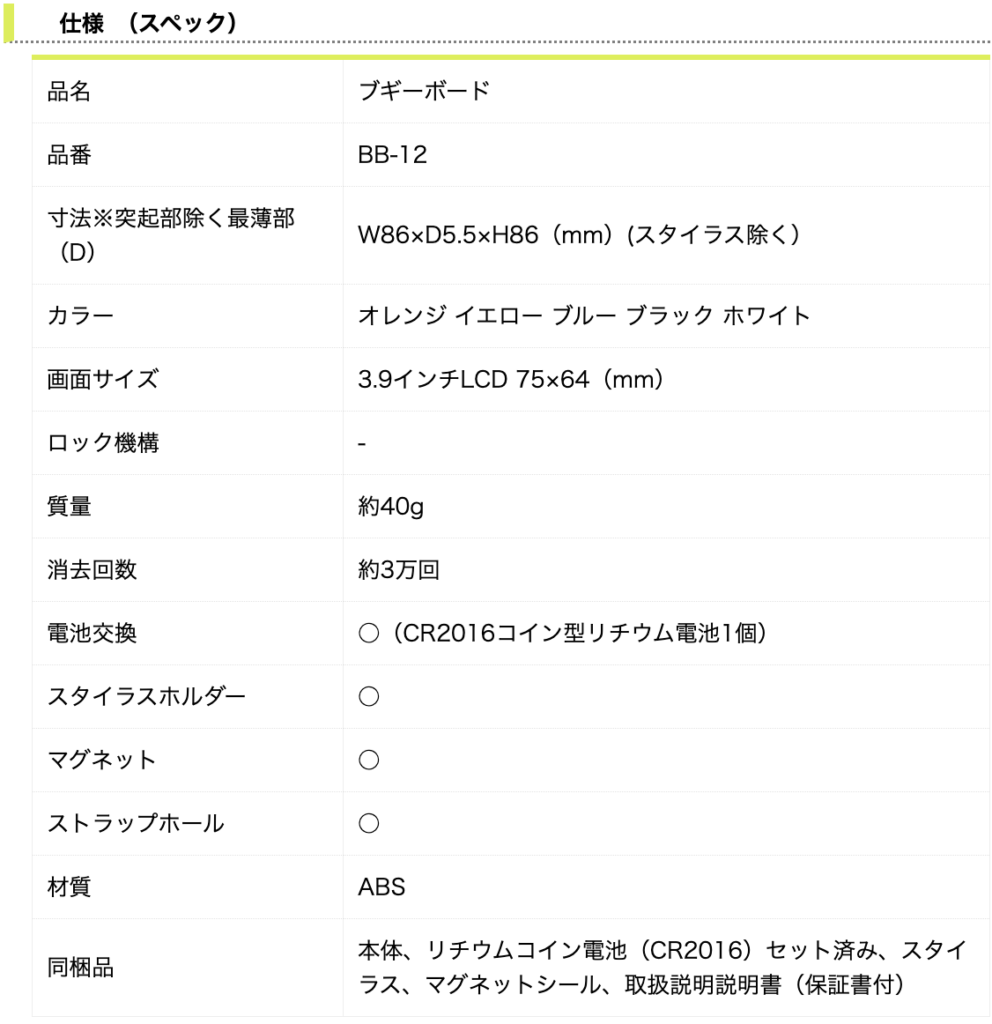
![[商品価格に関しましては、リンクが作成された時点と現時点で情報が変更されている場合がございます。] [商品価格に関しましては、リンクが作成された時点と現時点で情報が変更されている場合がございます。]](https://hbb.afl.rakuten.co.jp/hgb/3df5444c.ea289a88.3df5444d.32ee284e/?me_id=1283523&item_id=10002719&pc=https%3A%2F%2Fthumbnail.image.rakuten.co.jp%2F%400_mall%2Farkham%2Fcabinet%2Fitem3%2Fark0035910-500.jpg%3F_ex%3D240x240&s=240x240&t=picttext)



![[商品価格に関しましては、リンクが作成された時点と現時点で情報が変更されている場合がございます。] [商品価格に関しましては、リンクが作成された時点と現時点で情報が変更されている場合がございます。]](https://hbb.afl.rakuten.co.jp/hgb/3d9b3914.eed89d5c.3d9b3915.f9768e5f/?me_id=1300562&item_id=10000000&pc=https%3A%2F%2Fthumbnail.image.rakuten.co.jp%2F%400_mall%2Fnaireya%2Fcabinet%2Fitem%2Fparker%2Fimmain.jpg%3F_ex%3D240x240&s=240x240&t=picttext)


