プロ並みの写真加工、そんな夢を叶えるツールがCanvaです。専用の高価なソフトウェアや、深い専門知識がなくても、あなたの写真を一瞬でプロの作品に変えることができます。
しかも、Canvaの魅力はその手軽さにあります。無料で使える豊富なテンプレートやフィルター、エフェクトを駆使すれば、まるで魔法のように写真が華やかに変身。例えば、あまり目立たない旅行写真も、わずか数クリックで雑誌の表紙のように美しく仕上げることができるのです。
この記事では、初めてCanvaを使う方でもすぐに実践できる、具体的な無料写真加工テクニックをご紹介します。実際の手順やコツを丁寧に解説していくので、ぜひ最後までお読みいただき、あなたの写真加工スキルをプロ並みに向上させてください。
続きが気になる方は、この先の詳細なテクニック解説をご覧ください。
【購入案内】
- 小型ハンディ扇風機
-
価格2,980円(税込、送料無料)


特徴 SNSでも話題になったハンディファン!
冷却プレート付きで、肌に当てて速攻ひんやり♪
コンパクトでスタイリッシュなデザインなので、持ち運びにも便利!
ハンディファンとは思えないようなデザイン性で夏のファッションとの相性もOK製品仕様 製品名:シシベラ 冷却ハンディファン
サイズ:約205*52*50MM
重量:146g
風量:弱/中/強/ 3段階
電池容量: 2000mAh
使用時間: 約7.5時間
充電時間: 約3.5時間
入力電圧:5.0V
入力電流:1.0A素材 ABS/ステンレス鋼 -


Canva 写真加工方法

Canvaは、初心者からプロまで、誰でも簡単に写真を美しく加工するための便利なツールを提供しています。このセクションでは、Canvaを使った写真の基本的な加工方法から高度なテクニックまでを詳しく説明します。
Canvaを使った写真の基本的な加工方法を紹介
Canvaを使えば、写真のトリミング、回転、サイズ変更などの基本的な加工を簡単にできます。
手順:
- Canvaにログインし、新しいデザインを作成しますか、皆さんのプロジェクトを開きます。
- 加工したい写真を選択し、ドロップ&ドロップでキャンバス上に載せます。
- 右上のメニューバーにある「調整」オプションをクリックします。
- 明るさ、コントラスト、彩度などを調整します。
- フィルターを適用して写真の雰囲気を変えます。
例
- 古い写真風にまず「レトロ」フィルターを選択
- 白黒写真にはまず「モノクロ」フィルターを選択
このようにして、基本的な加工を行うことで、写真をより魅力的に仕上げることができます。
Canvaの無料写真加工機能を活用するコツ
Canvaには、無料で使える写真加工機能が充実しており、プロ顔負けの仕上がりを実現できます。
主な機能と活用例
- 背景リムーバー : 写真の背景を簡単に削除します。他のデザインとの合成に最適
- テキスト追加 : キャプションや説明を加えて、写真のメッセージ性をアップ
- テンプレート : ソーシャルメディア投稿など、目的に合わせたデザインをスピーディーに作成
さらに、以下の機能も無料で利用可能です
- フィルター:写真の雰囲気をガラッと変える
- トリミング:不要な部分を切り取って、写真の構図を調整
- 明るさ・コントラスト調整:写真全体の印象をコントロール
- ぼかし:特定の部分にぼかし効果を与えて、意思を出す
- シャープネス:写真を自信に
これらの無料機能を組み合わせて使うことで、短時間で質の高い写真加工が実現できます。
Canvaで写真を簡単に加工するテクニック
1. 背景を透かす:一体感を演出
写真の透明度を調整することで、背景をうっすらと見せるといったエフェクトを適用できます。ポスターやフライヤーのデザインなどに最適なテクニックです。
2. 囲み強調:重要な部分を目立たせる
丸や四角などの図形を使って、写真の一部を囲み、その中に説明文などを追加することで、デザインのアクセントになります。プロフェッショナルな印象に仕上げることができます。
3. レイヤーで立体感:思考と動きを表現
レイヤー機能を使うことで、写真やテキストの前後関係を自在にコントロールし、より立体感のあるデザインを作成できます。
Canva 写真加工機能の使い方
Canvaの写真加工機能は、多機能でありながら直感的に操作できるため、ユーザーにとって非常に魅力的なツールです。このセクションでは、スマホから始める方法や、無料で利用できる機能、そして基本操作のマスター方法について詳しく説明します。

Canvaの写真加工機能をスマホで始める方法
Canvaの写真加工機能はスマホアプリでも利用でき、外出先や移動中にも簡単に編集作業が可能です。
手順
Canvaで使える無料の写真加工機能の紹介
Canvaでは、無料で利用できる写真加工機能が豊富に揃っています。
いかの無料機能を効果的に活用することで、費用をかけずに高品質な写真編集が可能になります。
1.フィルターで雰囲気チェンジ
- 「ヴィンテージ」:レトロな写真に
- 「モノクロ」:おしゃれでクールな印象に
- 「ホワイト」:明るく爽やかな雰囲気に
2. カラーバランスで微調整
- 明るさ:写真の印象を明るくする
- コントラスト:鮮明さを調整
- 飽和度:発色さを調整
3. トリミングで必要な部分だけ
- 不要な部分をカットして、必要部分を強調
- 構図を調整して、よりバランスの良い写真に
4.テンプレートでプロ並みの仕上がり
- デザインに合ったテンプレートを選んで、写真と編集
- ソーシャルメディア投稿、ポスター、フライヤーなど、様々なデザインに対応
Canvaを使った写真加工の基本操作をマスター
Canvaを使った写真加工の基本操作をマスターするための第一歩は、プラットフォームに親しむことです。まず、Canvaのダッシュボードにアクセスし、新しいデザインを作成します。基本操作は以下のようです。
これらの基本操作を繰り返し行うことで、Canvaを使いこなすスキルが自然と身に付きます。
Canvaの基本操作
基本操作を実際に行ってみましたので、ご覧ください。
 読者
読者操作を実際に行うのですか?



習うより慣れろですから。
素材写真を入手する
Pixabayにアクセスし、適切な画像をダウンロードする。
Pixabay
http://pixabay.com./ja
「青シジュウカラ」


素材写真をCabvaにアップロードする
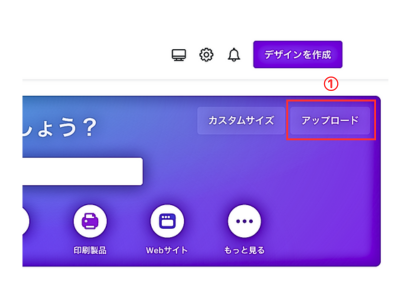
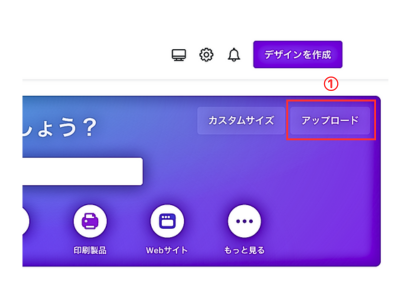
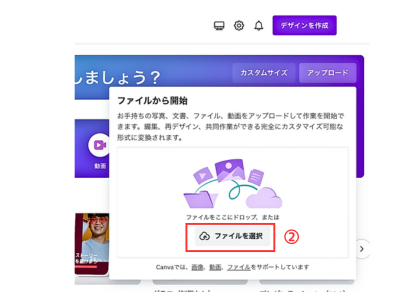
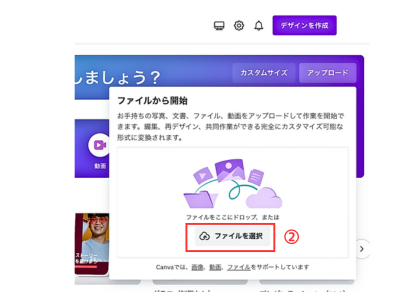
④「新しいデザインで使用」をクリックすると、正方形やワイドスクリーンの比率(16:9)に写真のサイズを変更できます。
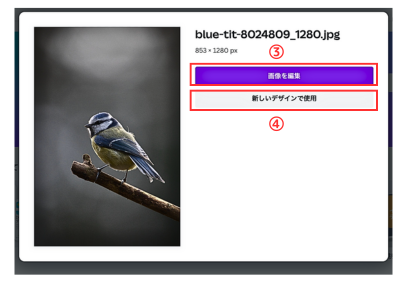
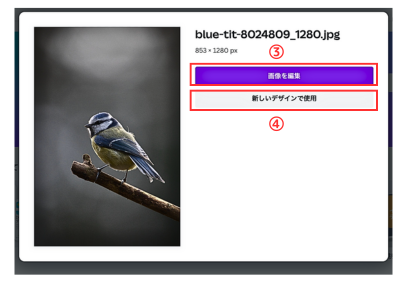
写真にフィルターを付ける
すべてのフィルターが表示されます。
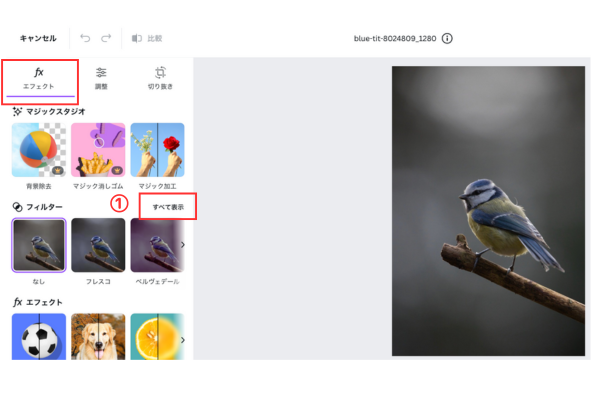
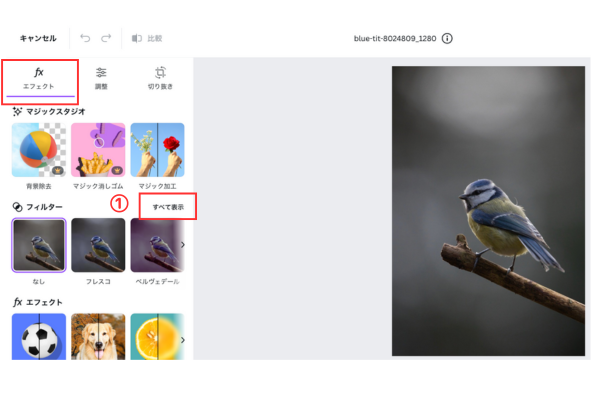
フィルターの「強度」は③スライダーをドラッグして調整できます。
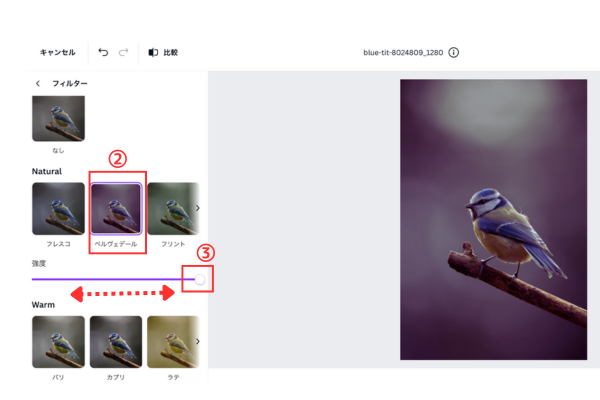
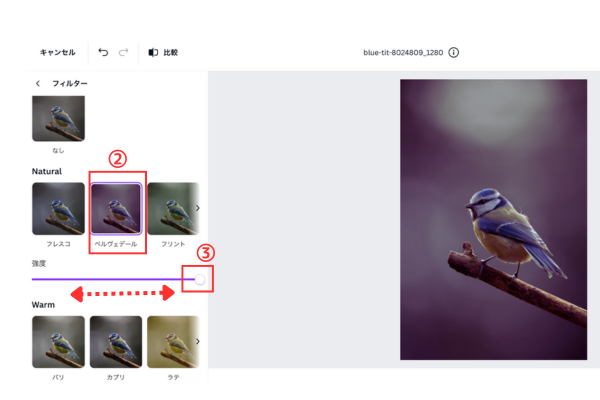
フィルターの「あり」と「なし」を比較する
①「比較」を長押しすると、一時的にフィルターの設定前の画像になります。マウスを放すとフィルター適用後の画像になります。フィルターの「あり」と「なし」を比較できるので便利です。」
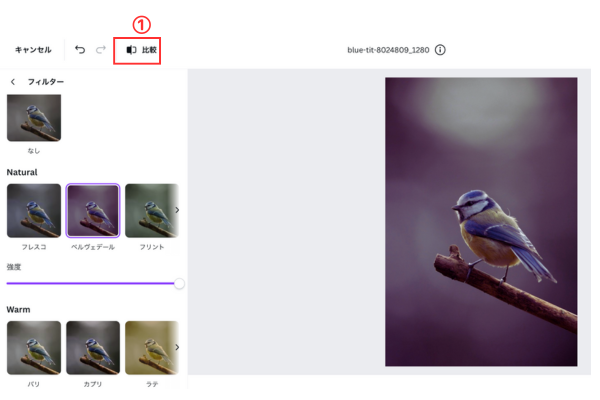
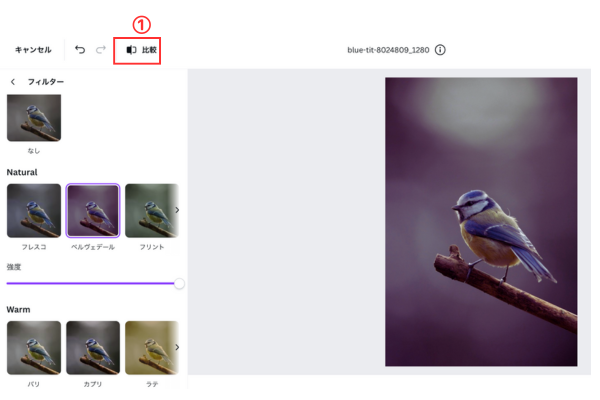
写真の色調を補正する
①「調整」をクリックすると、写真の色調を調整する項目が表示されます。
調整する程度がわからない場合は、②「自動調整」をクリックします。
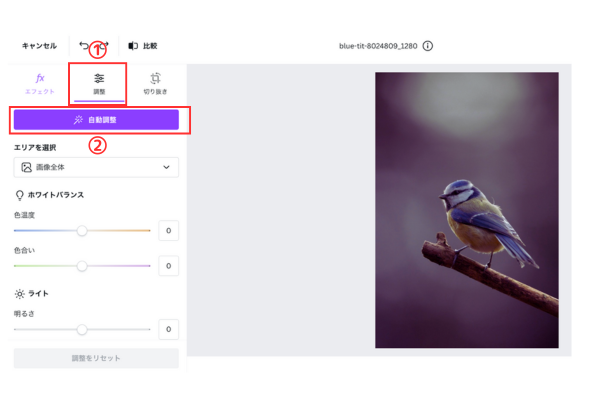
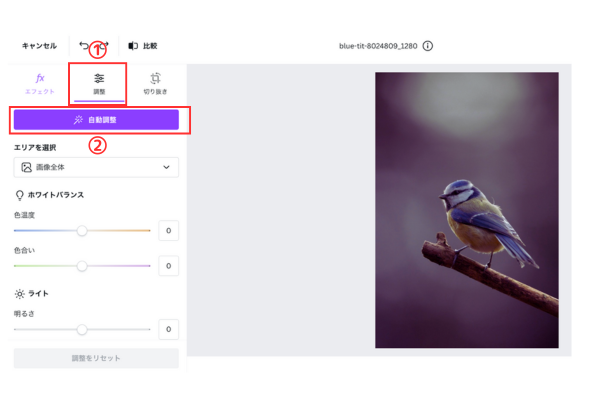
「自動調整」でうまくいかなかった場合は、手動で調整してみましょう。
「明るさ」「コントラスト」「彩度」など、いろいろな項目があるので、スライダーを動かして自分の気に入る色味を見つけましょう。
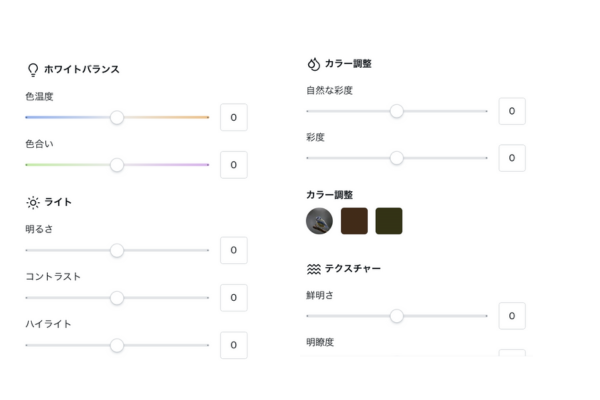
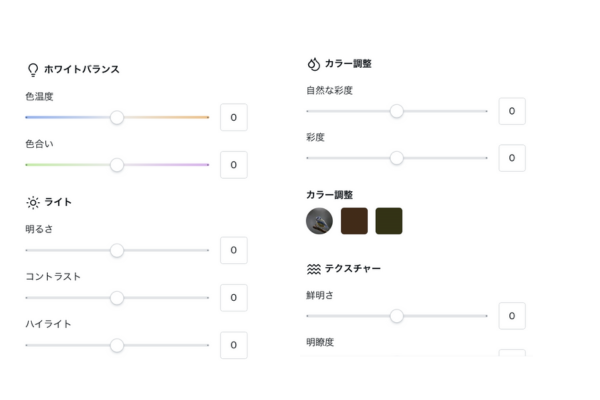
「エリアを選択」で①「前景」を選択すると、Canva AIが自動調整で前傾部分の被写体のみ選択します。
その状態で②「明るさ」のスライダーをドラッグすると、鳥の明るさだけ調整されます。
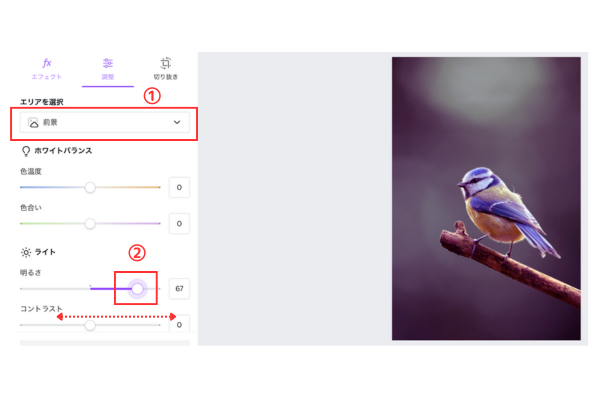
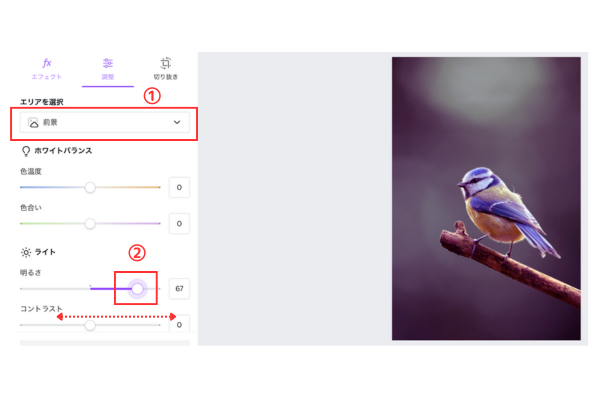
③「背景」を選択して④「明るさ」のスライダーをドラッグすると、背景の明るさだけを調整できます。
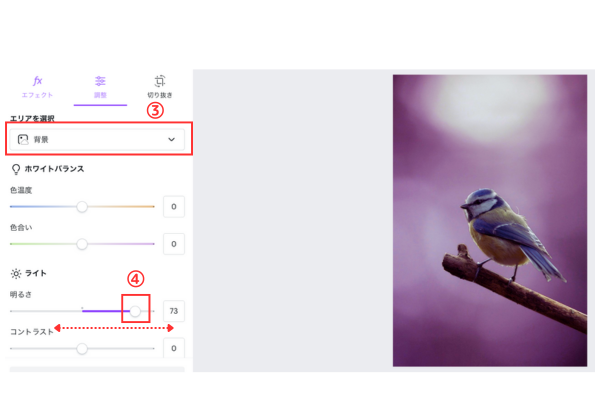
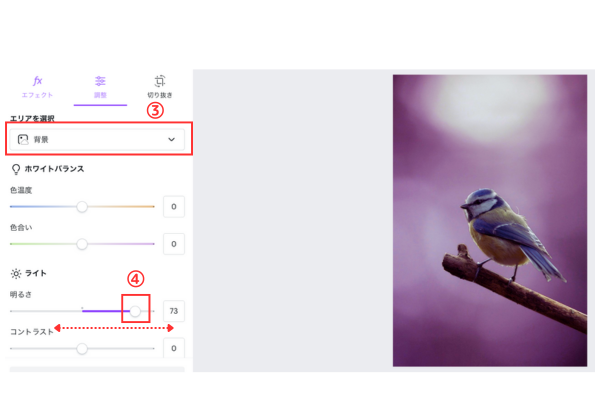
写真を切り抜く・回転する
①「切り抜き」をクリックして「縦横比」で②「1:1」を選択すると、写真が正方形に切り抜かれます。
「スマート切り抜き」
スマート切り抜きは、画像や動画から人物主要な部分を自動的にや検出して切り抜き、編集を簡単に作る機能です。
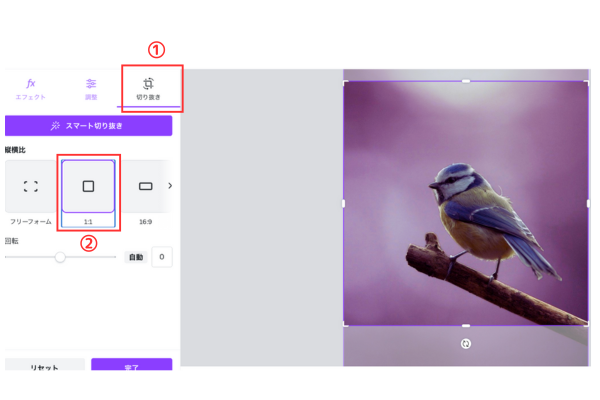
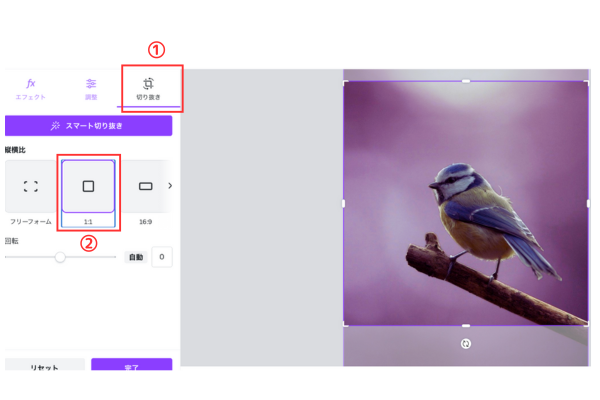
枠線の上にある③ハンドル(白い部分)にマウスポイントーを重ねてドラッグすると、枠を拡大・縮小して切り抜く位置を調整することができる。
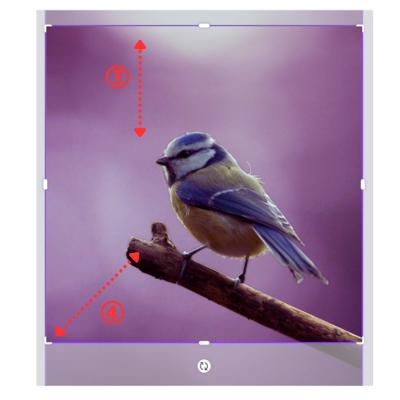
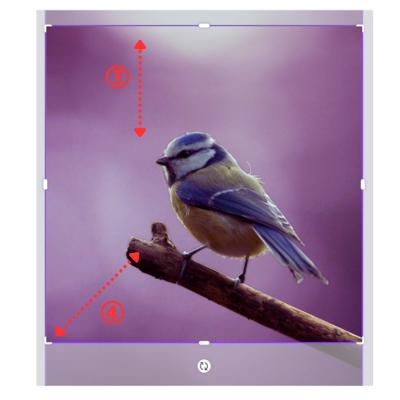
回転の①スライダーをドラッグすると、写真を回転できます。
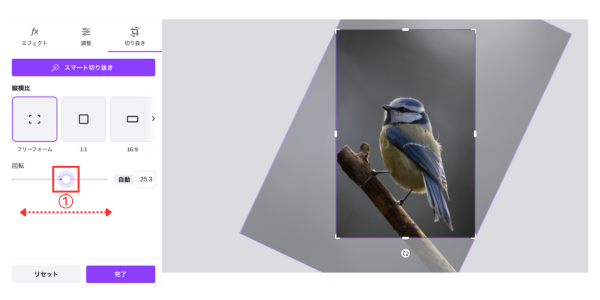
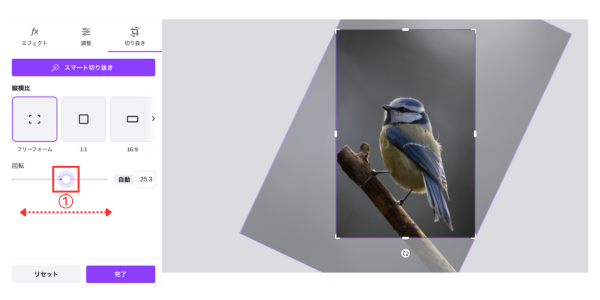
背景除去で背景を消す
写真を選択し、「マジックスタジオ」の①「背景除去」をクリックすると、簡単に背景を透過することができます。
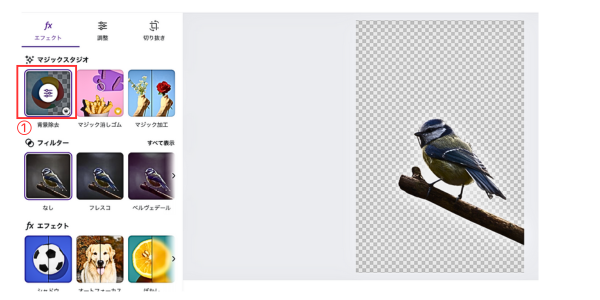
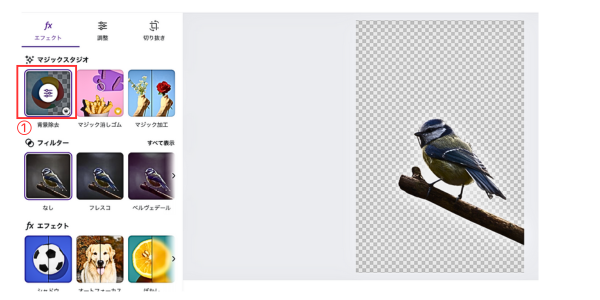
背景を透過した写真を使って合成写真を作る
写真を透過した写真をデザインに使用する場合は、右上の①「デザインに使用する」をクリックする。
画面が切り替わり、Webプラウザー左に②編集用のツール(赤枠)が表示されます。
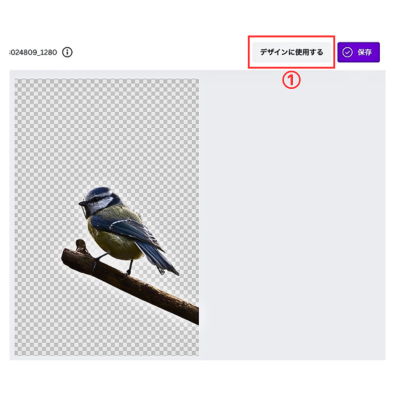
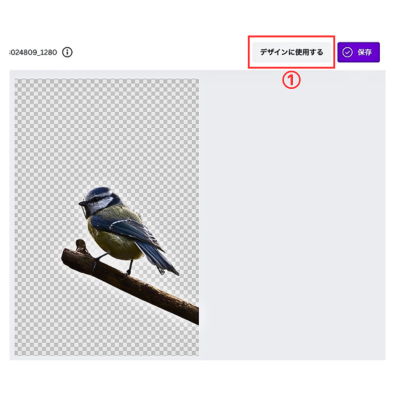
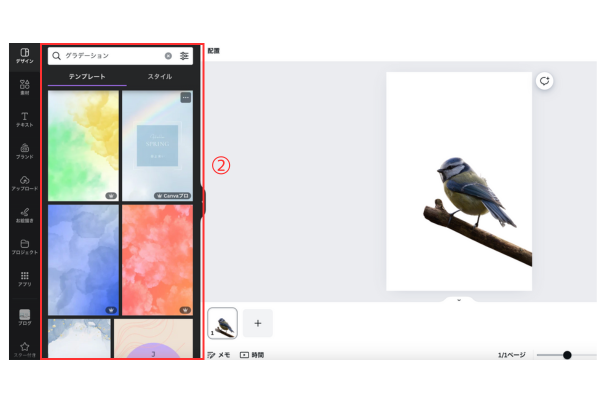
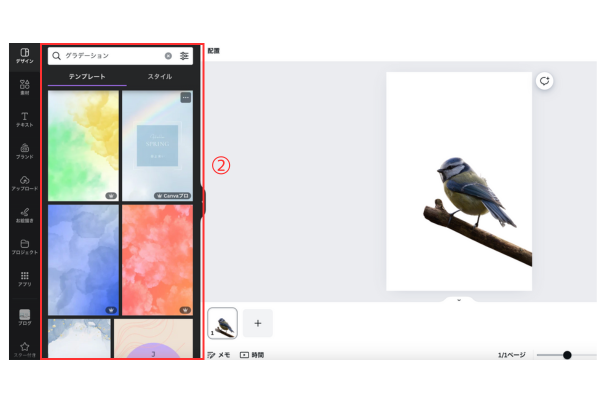
①「素材」をクリックし、②検索窓に「グラデーション」と入力して素材を検索します。
③「グラフィック」をクリックし、④気に入った素材をクリックする。
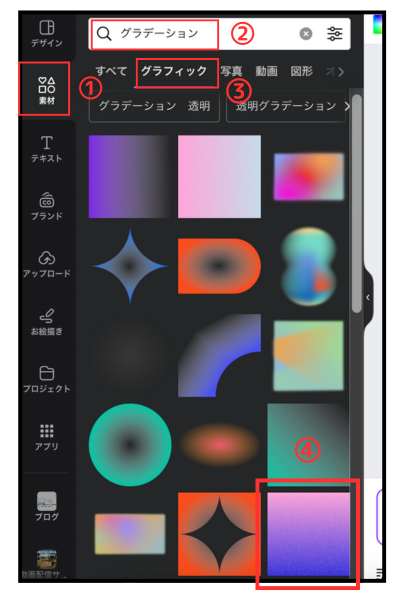
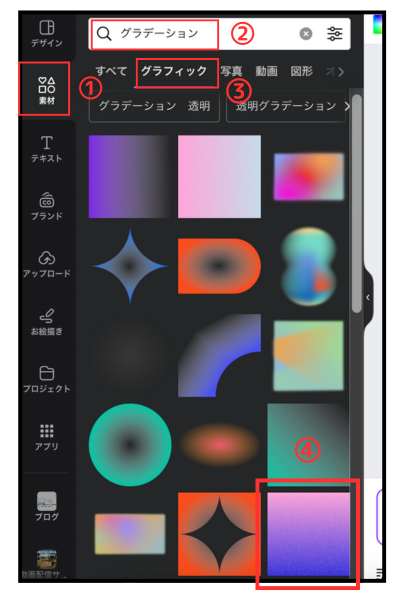
上記の操作により、⑤素材が配置されます。
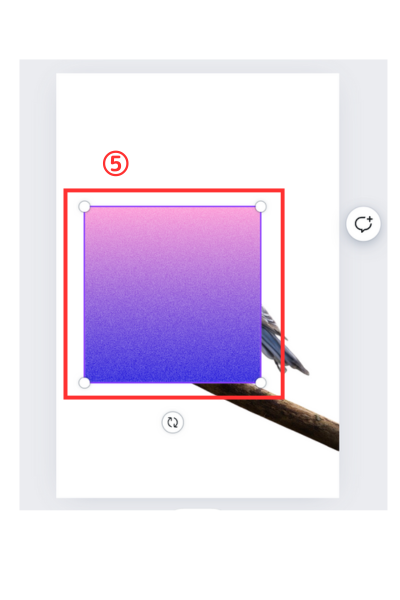
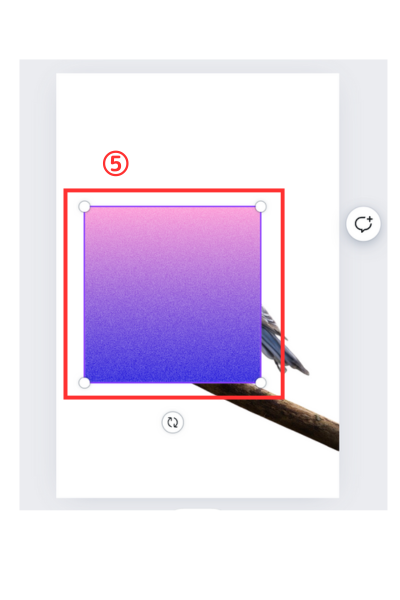
素材が写真の前面に配置されているので、重なり順を変更します。
重なり順を変更するには、変更したい素材を右クリックし、「レイヤー」→①「最背面へ移動」を選択。
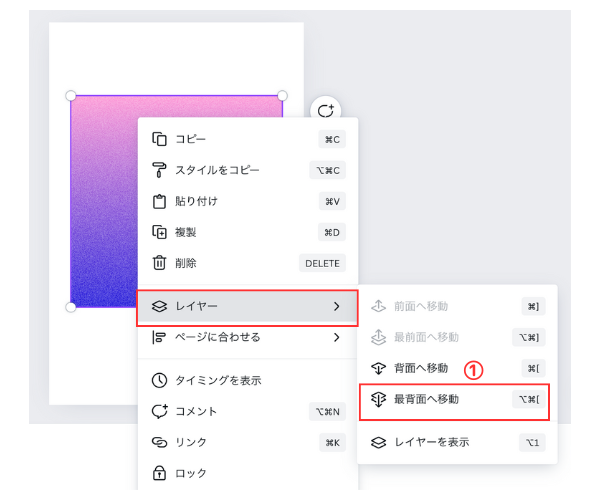
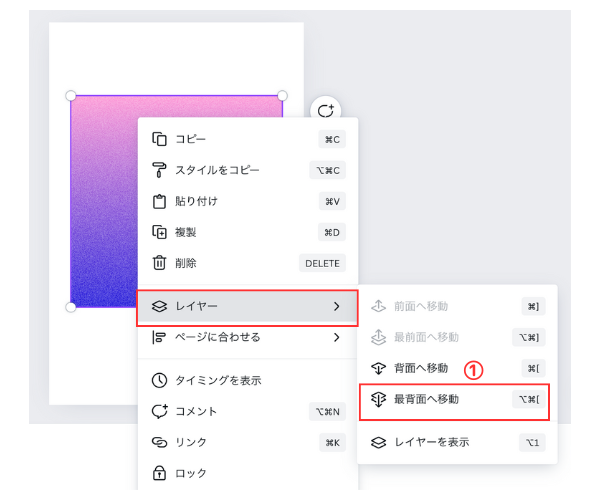
一番上にあった②グラデーションの素材を最背面に移動します。
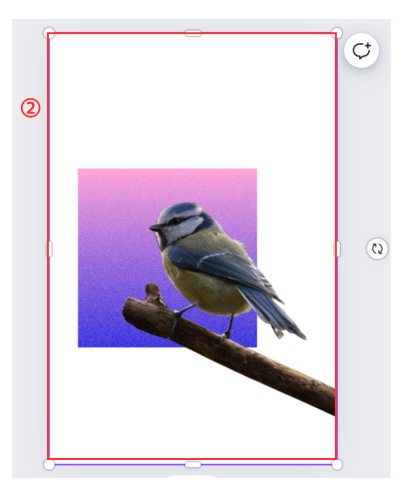
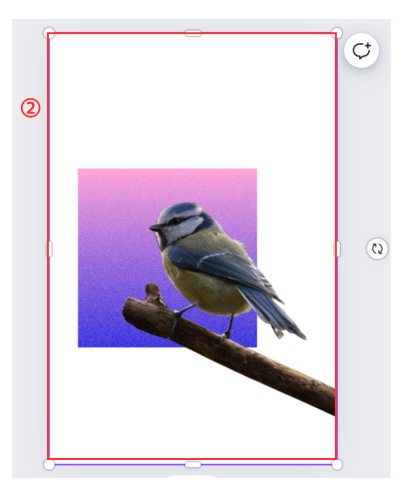
グラデーションの素材のサイズや位置をデザインに合わせて調整します。
(完成)
背景を透過した写真とグラデーション素材の合成です。
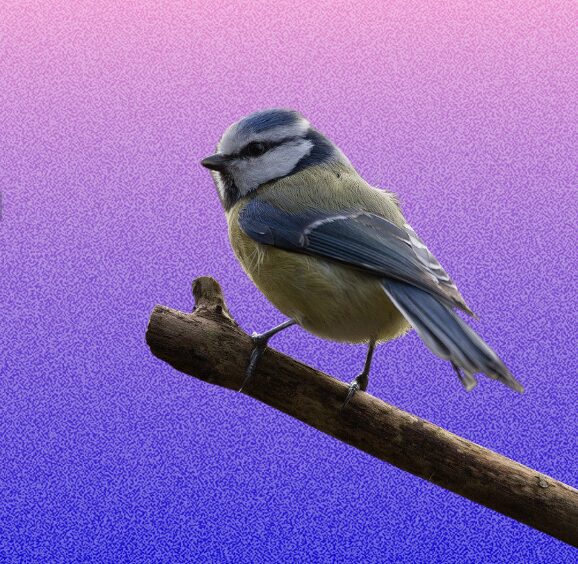
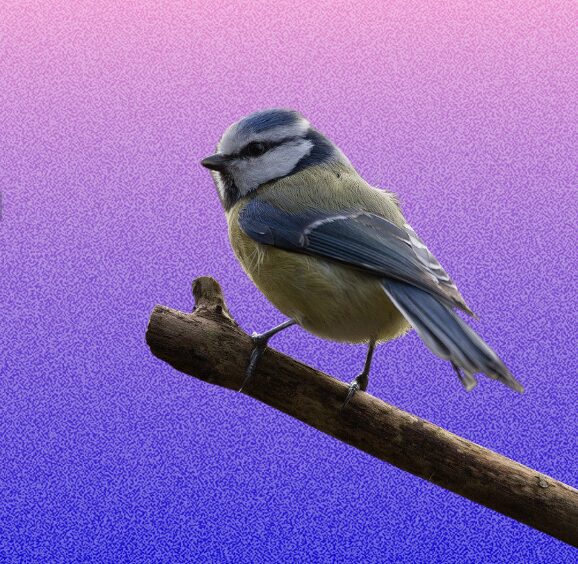
写真に影を付ける
①写真を選択し、②「画像を編集」→③「シャドウ」を選択。
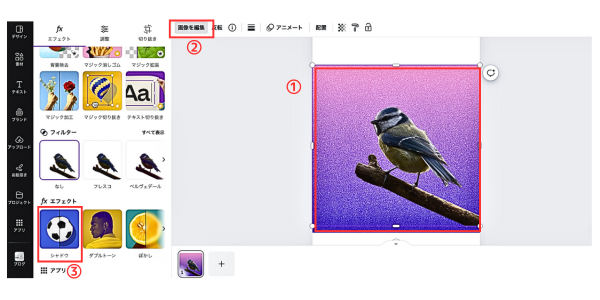
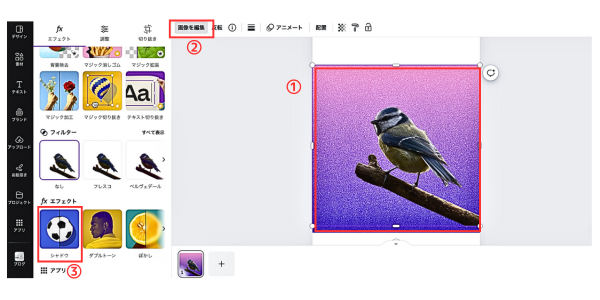
シャドウでは、「グロー」「ドロップ」「アウトライン」の3タイプのシャドウ効果をつけることができmす。
今回は①「ドロップ」を選択しました。
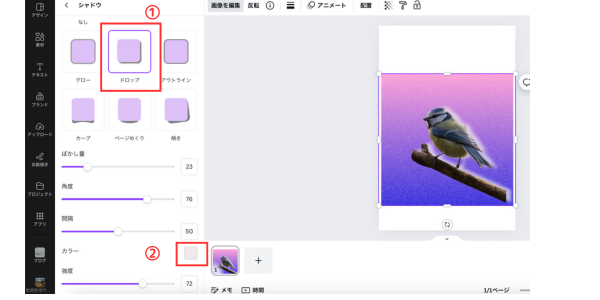
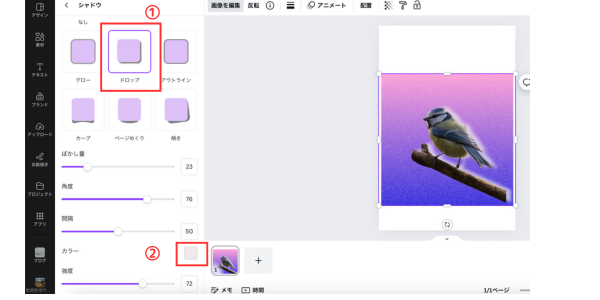
影の色を白にしています。
影の色を変更するには、step3で②「カラー」にあるボックスをクリックします。
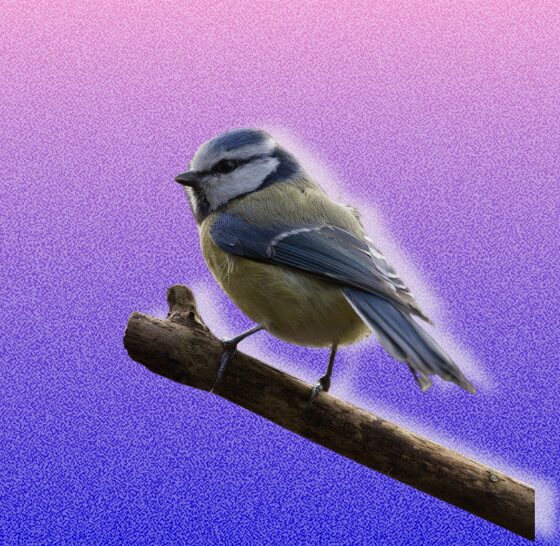
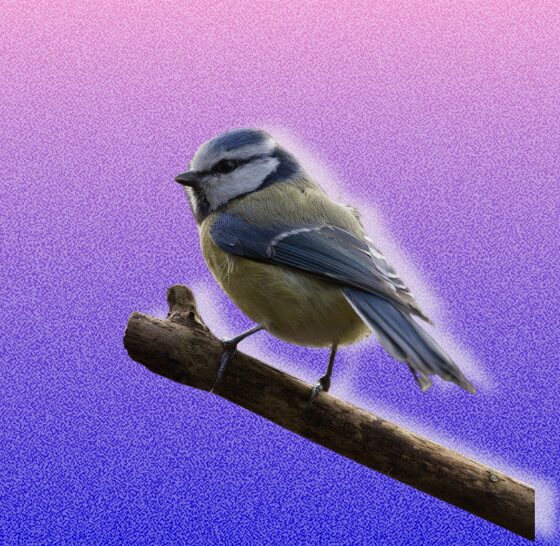
「Canvaを使った写真加工の基本操作をマスター」の章は、
原田美紀さんの「Canva使い方入門」2023年12月15日発行の著書を参考にしました。
Canva 写真編集のコツ
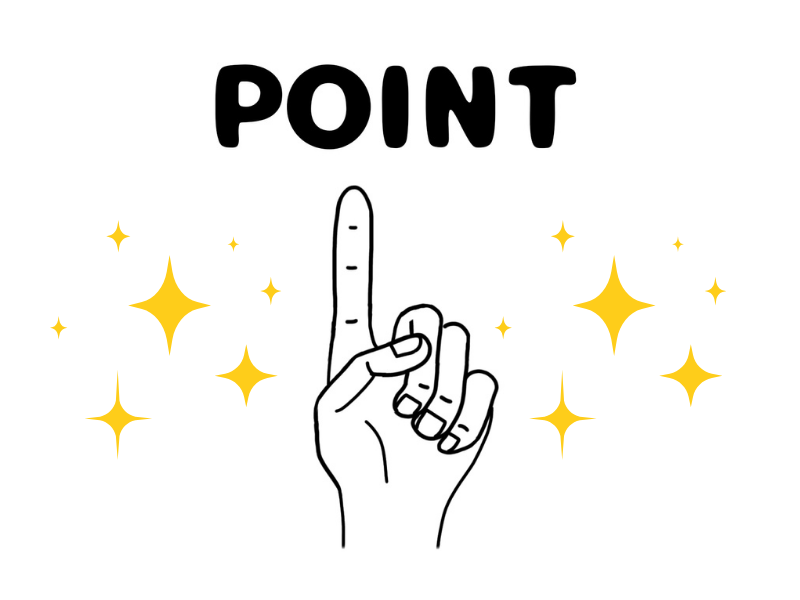
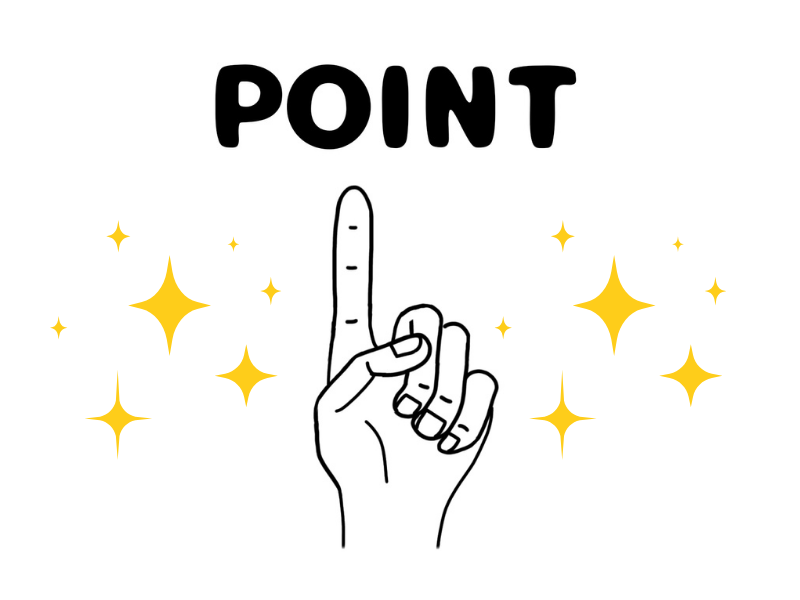
Canvaでの写真編集は、ちょっとしたコツを知ることで仕上がりが格段に向上します。基本的なツールやエフェクトの使い方をマスターするだけでなく、構図や色調、背景とのバランスなど、デザインの基本も押さえておくと良いでしょう。このセクションでは、具体的な編集技術や避けるべきポイントについて解説します。
Canvaを使った写真編集でよくある失敗とは
Canvaを使った写真編集では、いくつかのよくある失敗が見られます。それらを挙げると
- 過度なフィルターの使用
- テキストの配置や色の不整合
- 高解像度の画像を使わないこと(編集後に画質が劣化する)
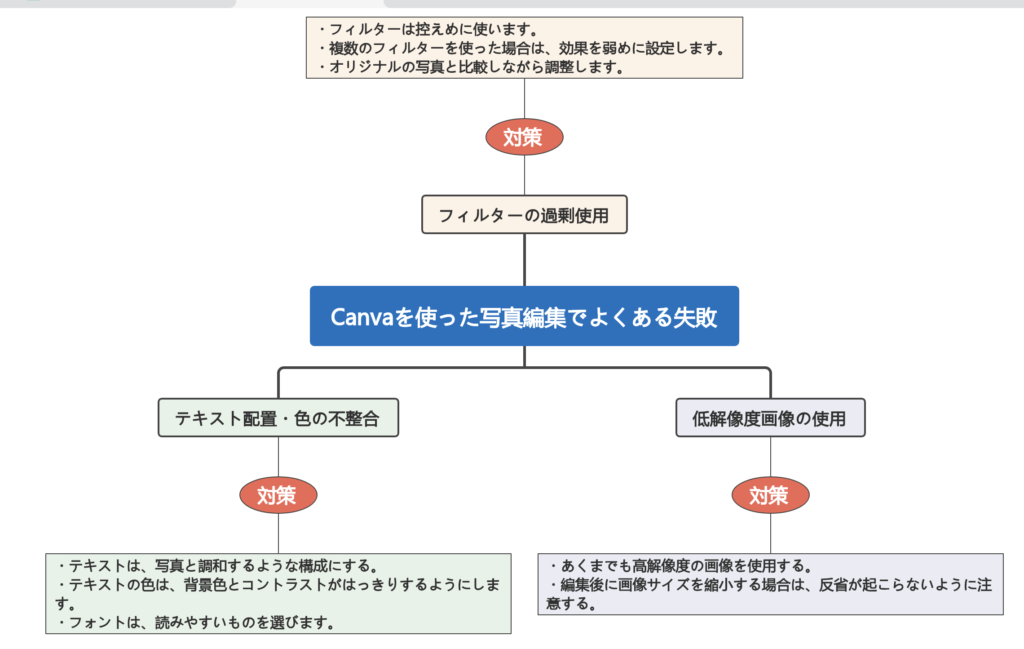
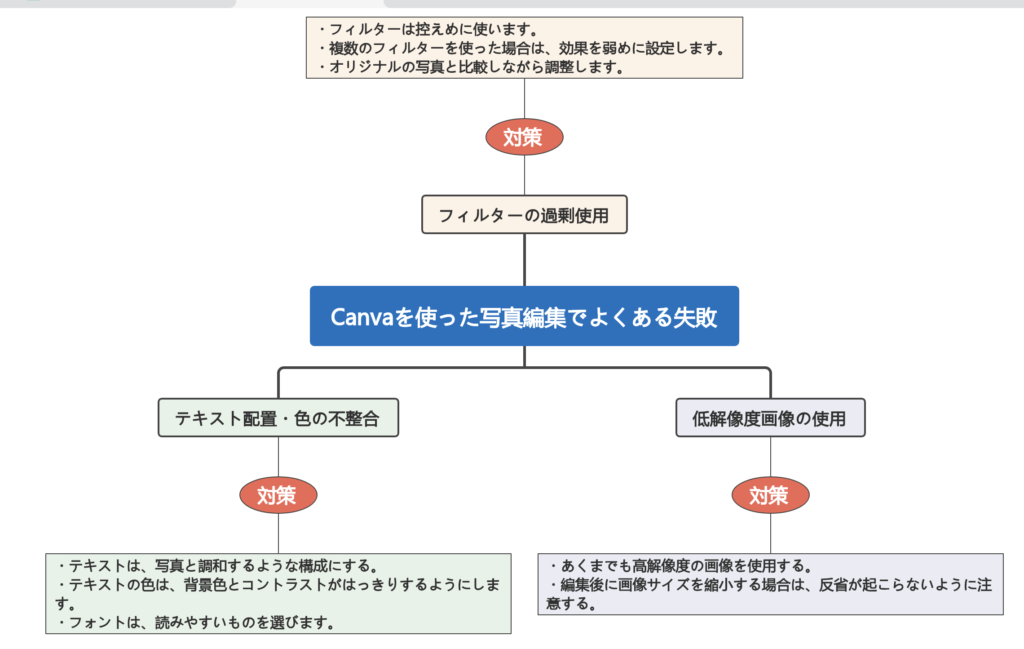
Canvaで写真を編集する際の避けるべきポイント
Canvaで写真を編集する際には、特定のポイントを避けることが成功への鍵です。
- テキストやデザイン要素の配置場所と整合性の考慮
- 過剰な色調編集→写真の自然な雰囲気を損なう可能性
- 背景と被写体のバランスを崩さないこと→必要以上の背景ぼかしや色変更を避ける
- 編集の目的を明確化→全体の統一感を保持
- メレル ジャングルモック メンズ
-
価格:¥13,860円(送料無料)
私も愛用しています。現在4足購入しました。全天候型で軽くて足も疲れません。


(商品情報)
【ブランド 】 メレル MERRELL 【ジャンル】 スニーカー 【素材】 アッパー:ピッグスキンレザー
ライニング:ヘビーナイレックス
ミッドソール:メレルエアークッション
アウトソール:メレルジャングルライナーソール -




Canva 無料写真加工機能の魅力
Canvaは無料で提供される多機能な写真加工ツールです。簡単な操作で高品質な編集が可能で、プロフェッショナルな仕上がりを目指せます。以下では、具体的な特徴とその魅力について詳しく説明します。
Canvaの無料写真加工機能で手軽に高品質な写真を作成
- 基本的な編集機能で、初心者でもプロ級の写真を簡単作成
- テンプレートとエレメントの活用で、個性的かつ魅力的なデザインを実現
- どこでも編集できるクラウドサービスの提供
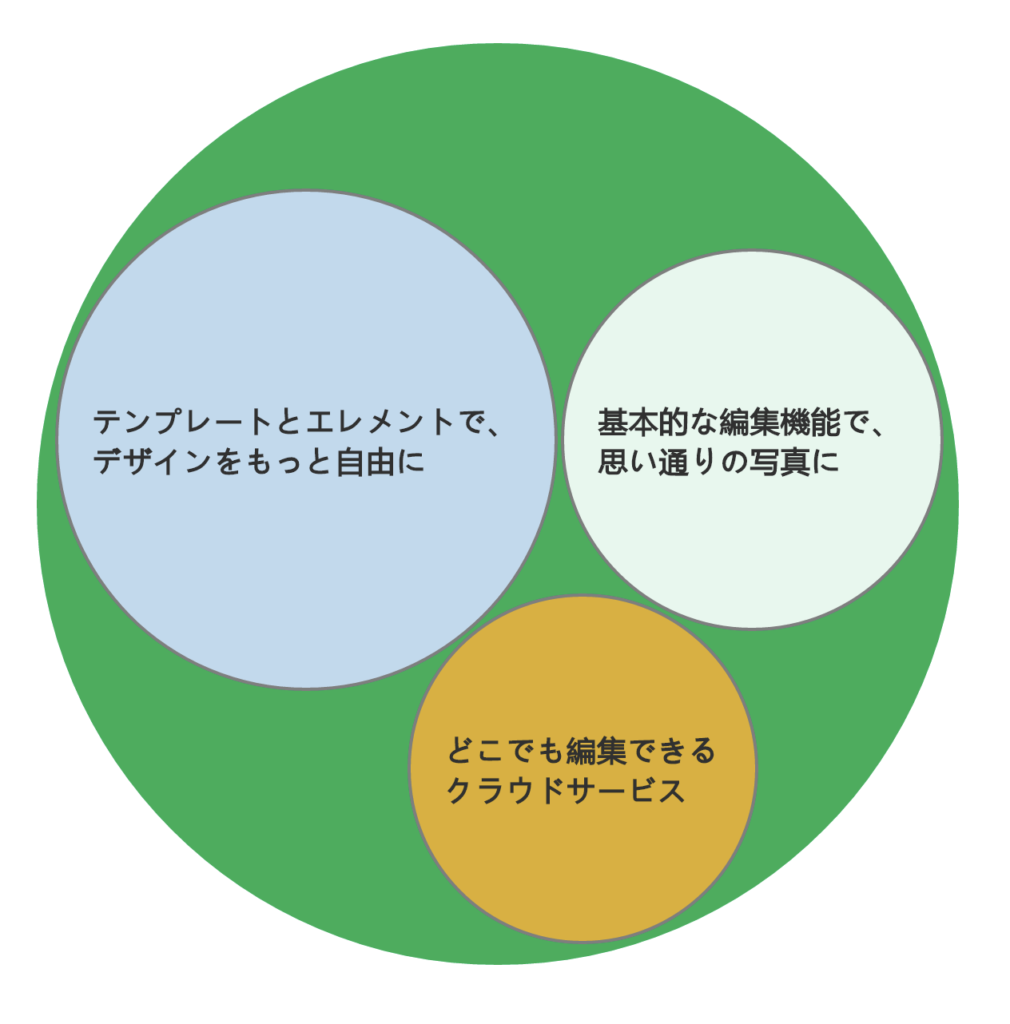
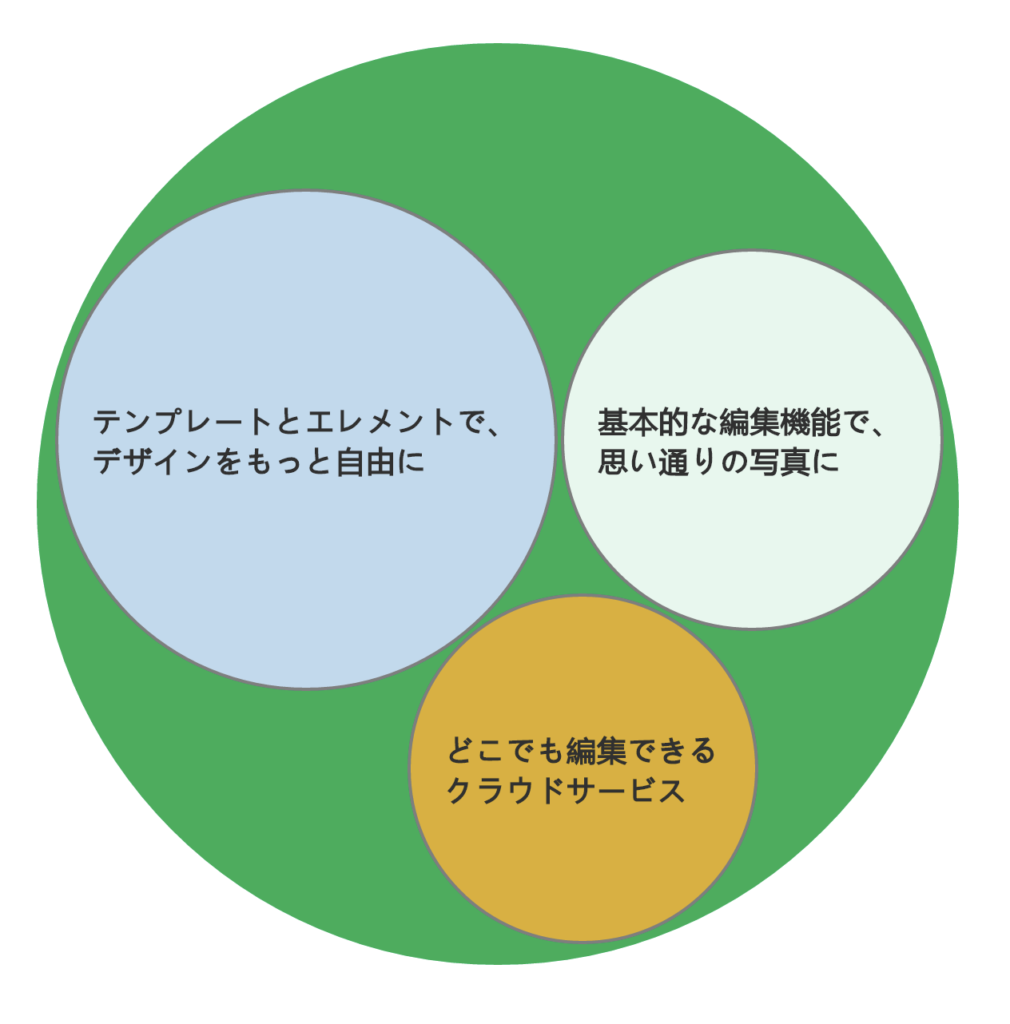
Canvaの無料写真加工機能の魅力とは
Canvaの無料写真加工機能の最大の魅力は、その直感的な操作性と多彩なツールの組み合わせにあります。以下、そのポイントをまとめました。
- インターフェースが非常にユーザーフレンドリーであり、ドラッグ&ドロップ操作で写真を簡単に編集できるのが特徴です。
- 豊富なテンプレートやエレメントが用意されているため、デザインの知識がなくても美しい作品を作ることができます。
- さらに、フィルター、テキスト追加、色調整など、多数の編集機能が無料で使用可能
Canva 画像編集機能の豊富さ
Canvaは、そのシンプルなユーザーインターフェースと共に提供される多彩な画像編集機能で、多くのユーザーに親しまれています。色の調整やフィルターの追加、テキストの挿入など、基本的な編集からプロ級の加工まで幅広いニーズに応えることができます。これによって、初心者からプロフェッショナルまで、誰もが簡単に魅力的なビジュアルを作成することができるのです。
Canvaの画像編集機能を使った画像の表現方法
Canvaの画像編集機能を使うことで、様々な表現方法が可能となります。
基本的な編集
- 色調やコントラストの調整
画像全体のトーンを自分好みに変える - フィルター
画像の雰囲気を簡単に変えられます。 - エフェクト
動きを加えたり、部分的にぼかしたりして、印象的な画像に仕上げることができます。
デザイン要素
- 文字の追加
フォント、カラー、影、操作、透明度を調整して、独自のデザインを作成できます。 - 素材の追加
アイコンやステッカーを使って、画像に個性とインパクトを与えられます。
Canvaの豊富な素材ライブラリを活用することで、無限の表現方法が広がります。
Canvaの画像編集機能を活用してオリジナルの写真を作成する
Canvaの画像編集機能を使えば、簡単にオリジナルの写真を作成することができます。
その手順を以下に示します。
- 写真をアップロード
- サイズとトリミングでフレームを整える
- 色調補正とコントラスト調整で写真の基礎を固める
- フィルターとエフェクトで画像に個性をプラス
- テキストの追加。キャッチフレーズや説明文で画像にメッセージ性を持たせる
- 素材で写真をデコレーション
Canvaの機能を駆使すれば、簡単に高品質でユニークなオリジナル写真を作成することができるのです。これにより、自分だけの特別な代表作を作り出すことができます。
- パイロット Cavalier カヴァリエ シャープペンシル (全4色)
-




バリエーション
- 内容
-
価格:¥ 3,000円+送料700円
記念品やギフトにご利用ください。
お名前や記念名を刻印する事で特別感がアップします。●学校の記念品などに
卒業、卒団記念品、入学祝い、就職祝い、入園祝い、合格祝い など
●会社の記念品などに
周年記念、社内表彰、永年勤続、入社祝い、開店祝い、取引先へのギフト、昇進祝い、退職、餞別品 など
●冠婚葬祭やイベントなどに
結婚祝い、引き出物、香典返し、還暦祝い、新築祝い、出産祝い、出産内祝い、母の日、父の日、敬老の日、誕生日 など【名入れの納期について】
通常、注文内容に問題がない場合、原則として決済完了(入金等)ご確認後、約 7 営業日(日曜除く)後に弊社発送となります。
興味のある方は下をクリックして下さい。
まとめ
Canvaでプロ級の写真加工を!基本補正から高度なエフェクトまで、初心者でも簡単に写真を劇的に変身させます。ステップを踏んでテクニックを試してみよう。あなたの写真がもっと魅力的に!
Canvaの利便性を最大限に生かすことで、時間と労力を節約しつつ、満足のいく結果を得ることができます。自分の写真スタイルや目的に合わせたカスタマイズを楽しみながら、多くのクリエイティブな可能性を追求しましょう。
これらのテクニックは定期的に練習することでさらに磨きがかかるものです。写真の質を上げるだけでなく、デザインに対する理解も深まります。常に新しいフィルターやエフェクトが追加されるCanvaならではの柔軟性を体験し、新しいアイデアを取り入れるために活用してください。
皆さんのクリエイティビティがさらなる高みへと進化することを願っています。素晴らしい作品を作り上げましょう。




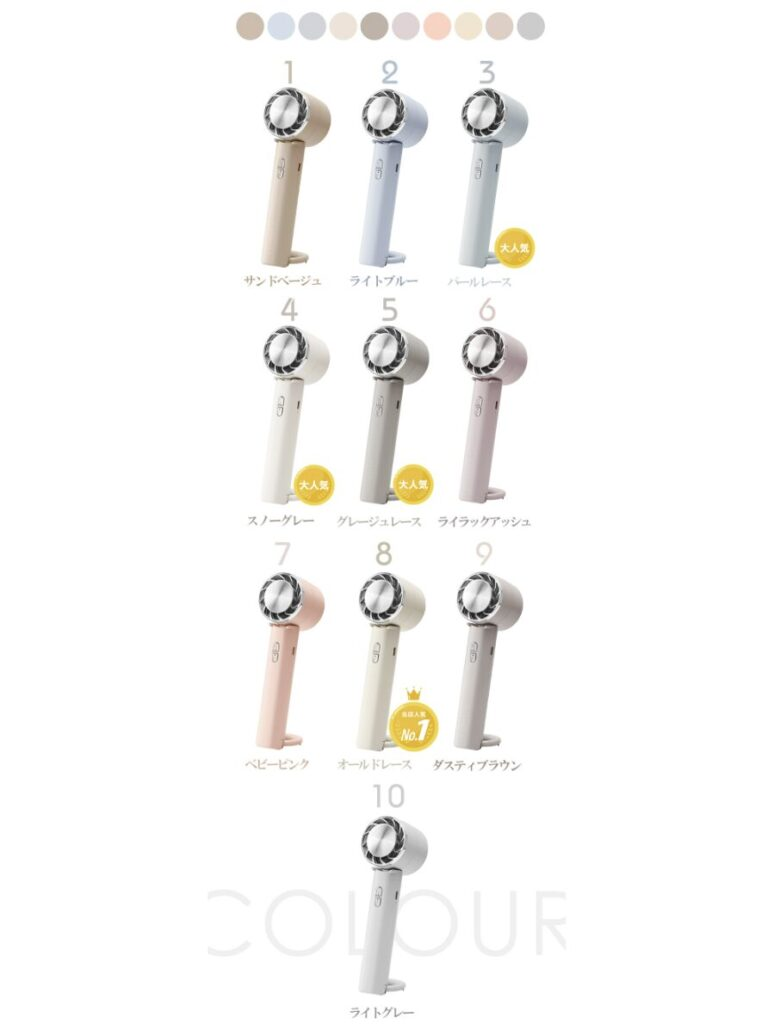
![[商品価格に関しましては、リンクが作成された時点と現時点で情報が変更されている場合がございます。] [商品価格に関しましては、リンクが作成された時点と現時点で情報が変更されている場合がございます。]](https://hbb.afl.rakuten.co.jp/hgb/3e37d728.f33d0b1c.3e37d729.667190a6/?me_id=1319439&item_id=10003315&pc=https%3A%2F%2Fthumbnail.image.rakuten.co.jp%2F%400_mall%2Fcicib%2Fcabinet%2Ffs2024%2Fe2%2Ftop-1790-.jpg%3F_ex%3D240x240&s=240x240&t=picttext)

![[商品価格に関しましては、リンクが作成された時点と現時点で情報が変更されている場合がございます。] [商品価格に関しましては、リンクが作成された時点と現時点で情報が変更されている場合がございます。]](https://hbb.afl.rakuten.co.jp/hgb/3ad762ed.5fdcb632.3ad762ee.f83ff668/?me_id=1208597&item_id=10041865&pc=https%3A%2F%2Fthumbnail.image.rakuten.co.jp%2F%400_mall%2Fmischief%2Fcabinet%2Fss22_4%2F10038653.jpg%3F_ex%3D240x240&s=240x240&t=picttext)
![[商品価格に関しましては、リンクが作成された時点と現時点で情報が変更されている場合がございます。] [商品価格に関しましては、リンクが作成された時点と現時点で情報が変更されている場合がございます。]](https://hbb.afl.rakuten.co.jp/hgb/3e3fe5c7.f35a7d23.3e3fe5c8.ac9db334/?me_id=1377158&item_id=10000096&pc=https%3A%2F%2Fthumbnail.image.rakuten.co.jp%2F%400_mall%2Fpenya%2Fcabinet%2Fitem%2F4902505549250w.jpg%3F_ex%3D240x240&s=240x240&t=picttext)


