デザイン初心者でも簡単!Canvaでプロ級のビジュアルコンテンツを作成する方法を解説。基本操作から応用まで、わかりやすくステップアップ。文字入力、素材の使い方など、Canvaを最大限に活用するためのヒントも満載。あなたもすぐに美しいデザインを作成できます。
さあ、あなたもCanvaを使って、人を惹きつけるビジュアルコンテンツ作成の第一歩を踏み出しましょう。
【購入案内】
- プラチナ名入れ#3776 センチュリー万年筆
-
価格:¥15,790円(送料無料)

【種 類】キャップ式万年筆
【ペ ン 先】大型14金ペン(14-26)
【仕 様】
・胴・鞘・グリップ・天冠・尾飾:AS樹脂
・グリップリング・金輪・天輪・尻輪:黄銅に金メッキ
・グリップ:ベリリウム銅にメッキ
【サ イ ズ】
長さ:約139.5mm(収納時)/約154mm(筆記時)
最大胴軸径:約15.4mmφ 重さ:約20.5g
【イ ン ク】両用式/コンバーター・カートリッジインク
【付 属 品】
メーカー純正ケース・説明書・カートリッジインク(ブルーブラック)・コンバーター
【消 耗 品(別売り)】
コンバーター:CON-500
カートリッジインク:SPSQ-400(ブラック・レッド・ブルーブラック)
ボトルインク:INKM-1200(全9色) - 補足写真
-


文字の入力と編集

サイドバーの① 「テキスト」を選択し、② 「見出しを追加」or「小見出しを追加」or「本文を追加」をクリックします。
今回はキャンバス上に②「見出しを追加」文字が表示されるので、この文字を編集して行きます。
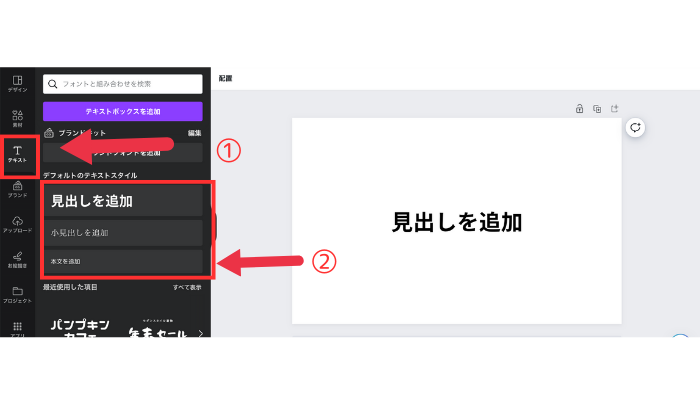
文字フォントを変更するには、文字を選択し、上部の①「現在のフォント名」をクリック。②「フォントの一覧」が表示されるので、目的のフォントを選択します。
③[>]が表示されているフォントは、太さを選ぶことができます。
④王冠マークが付いているフォントは、Canva Proでのみ利用可能なフォントです。
Canva Proでは、フォントをアップロード可能です。
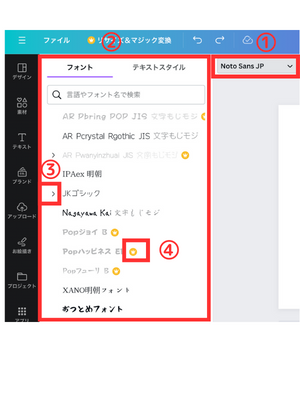
文字サイズを変更するには、文字を選択し、上部の①[+]または[−」をクリックするか、②「文字の四隅をドラッグして拡大または縮小します。
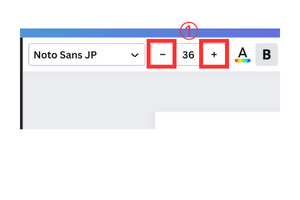
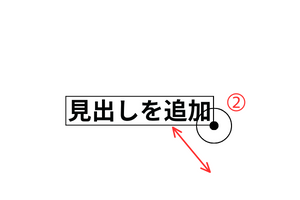
上部のメニューバーに「エフェクト」があり選択して文字を装飾。
。
「スタイル」は①「影付き」を選択。
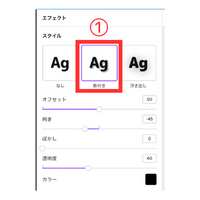
「図形」は②「湾曲させる」を選択。
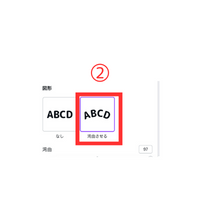
③は①「スタイル」影付きと②の「図形」湾曲させるを加味した最終形。
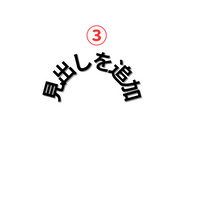
【購入案内】
- 付箋サイズの電子メモパッド
-
価格:2,750円(送料無料)

- 仕様
-

\購入を決断しよう/
素材を使う

図形の編集
①「素材」→「図形」をクリック。
②「正方形」をクリックすると、図形(正方形)がキャンパスに配置されます。
③図形をクリックすると、文字が入力できます。
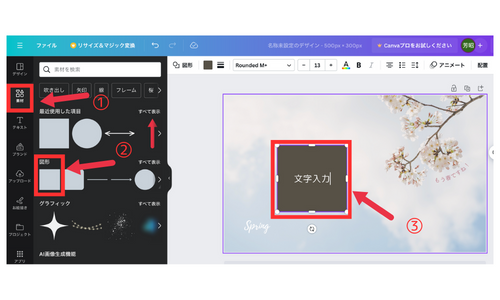
図形が選択されている状態で左上のメニュー①「図形」をクリックし、正方形から他の図形(ここでは②円)をクリックすると、形を変更できる。
③がその変更後の状態。
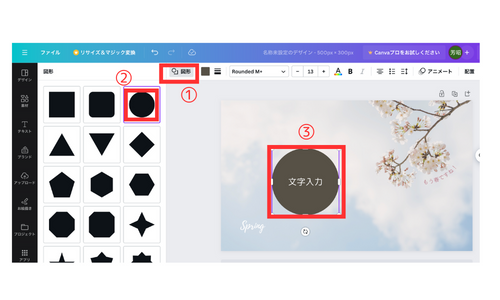
図形をクリックして選択し、上部のメニューの①「カラー」をクリックすると、サイドに②の「色の一覧」が表示されます。
任意の色をクリックすると、色を変更できます。(今回は③青です)
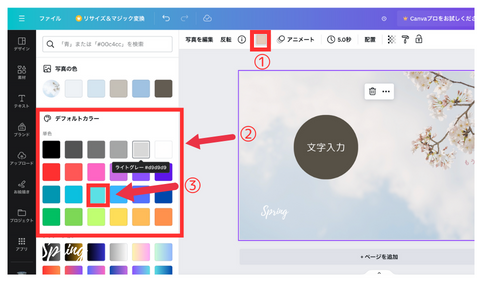
右にその④変更状態を示します。
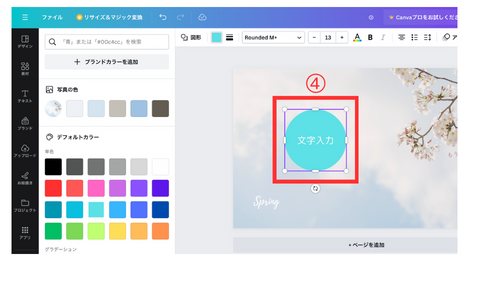
グラフィック素材の編集
サイドから①「素材」をクリックし、②検出窓にキーワード(今回は「植物」)を入力します。
検索結果で③「グラフィック」をクリックすると、グラフィック素材が表示されます。
④任意のグラフィック素材をクリックすると、⑤キャンパスに配置されます。
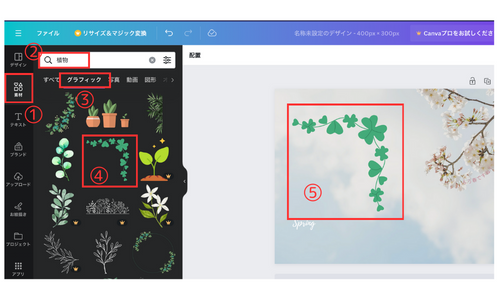
キャンパスに配置されている①素材を選択し、上部メニューの②「カラー」をクリックします。
サイドに③色の一覧が表示されるので、クリックすると色の変更が可能です。
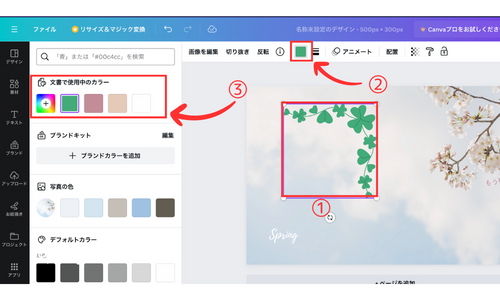
グラフィック素材の中には変更できないものがあります。①素材を選択しても②の位置に「カラー」メニューが表示されないため、カラー変更できない。確認してください。
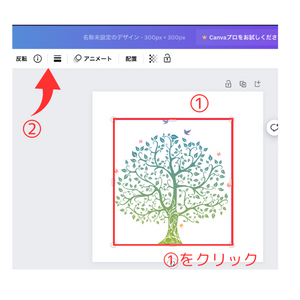
写真の配置
サイドから①「素材」をクリックし、②検索窓に「動物」と入力します。
検索結果で③「写真」をクリックすると、写真素材の一覧が表示されます。
④任意の写真をクリックすると、⑤キャンパスに配置されます。
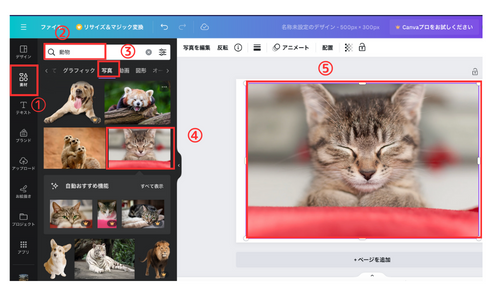
フレーム素材内に写真を配置
サイドから①「素材」→②「フレーム」をクリックし、任意のフレーム(ここでは③「円」をクリックすると、キャンパスに円形のフレームが配置されます。
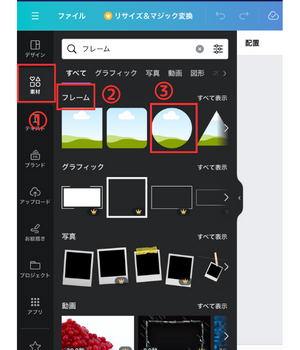
写真素材をフレーム内に④ドラッグ&ドロップすると、フレーム内に写真が配置されます。
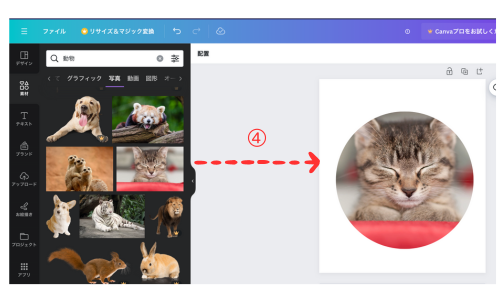
グリッド機能を利用し複数写真を配置
サイドの①「素材」→②「グリッド」をクリックし、任意のグリッド素材を選択します。
ここでは、3枚の写真を上下に配置できる③のグリッド素材を選択しました。
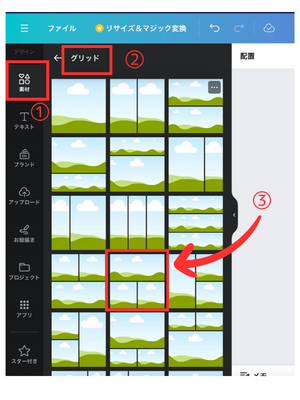
配置したグリッド素材に写真をドラッグ&ドロップすると3枚の写真が配置されます。
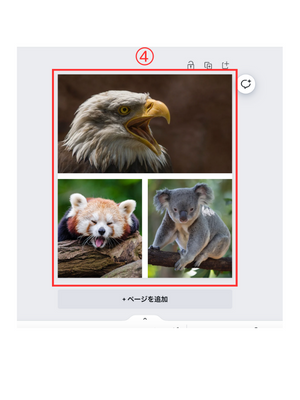
上部メニューの⑤「間隔」をクリックすると、グリッドの隙間を変更できます。
ここでは、⑥スライダーを左端でドラッグし、「グリッド間隔」を[0]にしました。
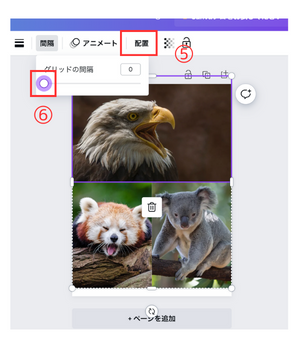
元に戻す
「誤った作業をしてしまった」「もう一度作業をやり直したい」というときでも、元の状態に戻せます。
キャンバスの上部にある「元に戻す」ボタンを押すと、一手ずつ作業を元通りにできます。
素材を変な角度に回転させてしまったので、元に戻します。
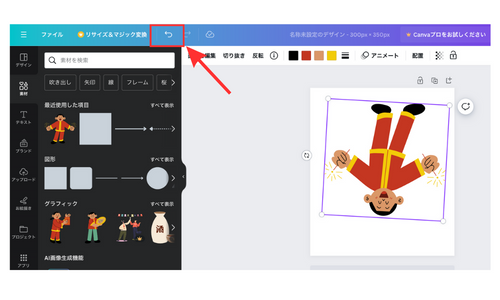
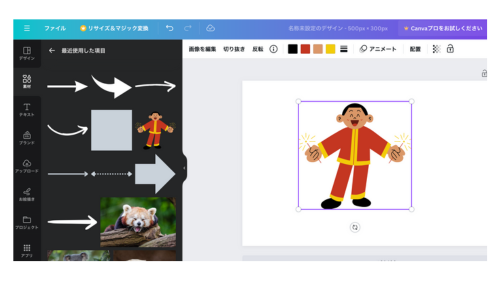
また逆に元に戻した状態を取り消したい(やり直したい)場合は、となりにある「やり直す」ボタンでできます。
保存とダウンロード
Canvaで制作した画像は自動で保存されるため、自分で保存する必要はありません。途中でブラウザを閉じても、次回から続きの作業ができます。
制作した画像をダウンロードするには、右上の①「共有」ボタンから②「ダウンロード」を選択してください。
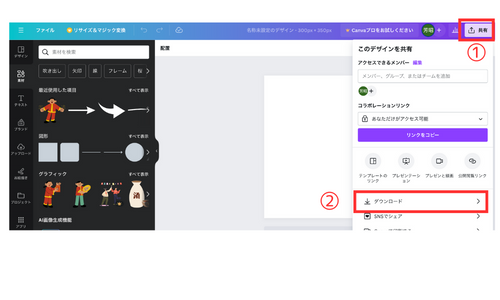
拡張子は選択できますが、オススメは「PNG」です。
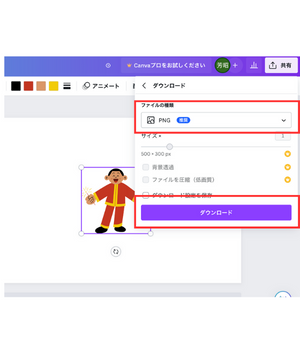
【購入案内】
- Pelikan スーベレーンD400 D405 シャープペンシル
-

メーカー希望小売価格
30,800円→19,577円(送料無料)- サイズ
・133mm
・軸径:11mm(キャップ込:15mm) - 素材
・パラジウムプレート仕上げのクリップとリング
・高級樹脂製のボディ - 仕様
・クリック式
・芯径:0.7mm - バリエーション
・グリーン
・ブラック/ゴールド
・ブラック/シルバー
・ホワイトトータス
- サイズ
-



バリエーション
まとめ
このガイドでCanvaの基本操作をマスター!初心者でも美しいデザインが簡単に作成できます。直感的なインターフェースと豊富な機能で、個人からビジネスまで幅広く活用可能。学んだことを活かして、自由にデザインを楽しもう!実践を重ねて、Canvaの達人を目指しましょう!
最後までお読み頂きありがとうございます。






![[商品価格に関しましては、リンクが作成された時点と現時点で情報が変更されている場合がございます。] [商品価格に関しましては、リンクが作成された時点と現時点で情報が変更されている場合がございます。]](https://hbb.afl.rakuten.co.jp/hgb/3e3f9186.dfa80ec6.3e3f9187.e6c69900/?me_id=1250899&item_id=10125135&pc=https%3A%2F%2Fthumbnail.image.rakuten.co.jp%2F%400_mall%2Fthe-article%2Fcabinet%2Fpen%2Fplatinum%2Fpnb-15000-a.jpg%3F_ex%3D240x240&s=240x240&t=picttext)


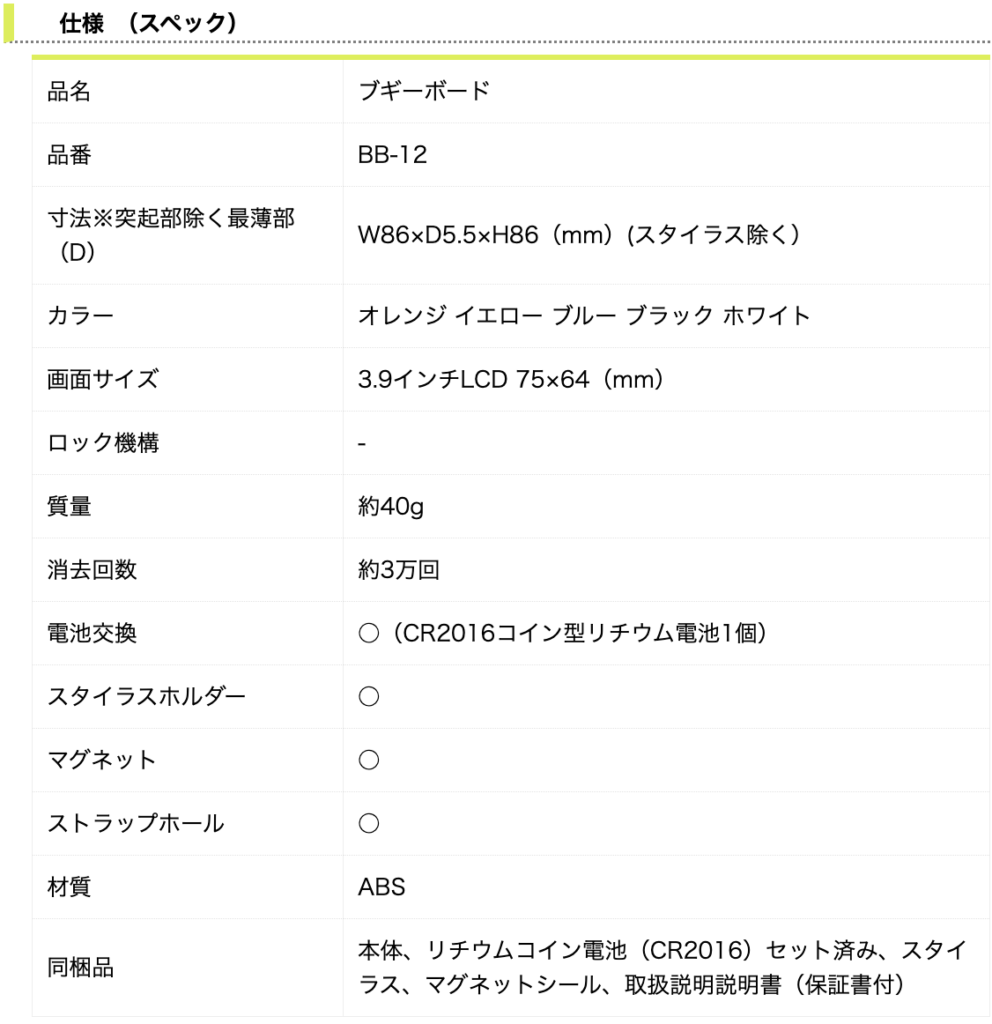
![[商品価格に関しましては、リンクが作成された時点と現時点で情報が変更されている場合がございます。] [商品価格に関しましては、リンクが作成された時点と現時点で情報が変更されている場合がございます。]](https://hbb.afl.rakuten.co.jp/hgb/3df5444c.ea289a88.3df5444d.32ee284e/?me_id=1283523&item_id=10002719&pc=https%3A%2F%2Fthumbnail.image.rakuten.co.jp%2F%400_mall%2Farkham%2Fcabinet%2Fitem3%2Fark0035910-500.jpg%3F_ex%3D240x240&s=240x240&t=picttext)




![[商品価格に関しましては、リンクが作成された時点と現時点で情報が変更されている場合がございます。] [商品価格に関しましては、リンクが作成された時点と現時点で情報が変更されている場合がございます。]](https://hbb.afl.rakuten.co.jp/hgb/3d8527f5.2dbd7acd.3d8527f6.5ac30589/?me_id=1195485&item_id=10217951&pc=https%3A%2F%2Fthumbnail.image.rakuten.co.jp%2F%400_mall%2Fbunguya%2Fcabinet%2Fdoc48%2Fpelikan-0021-i00.jpg%3F_ex%3D240x240&s=240x240&t=picttext)


